Cómo usar ApowerMirror
1. Guía
ApowerMirror es un software de proyección profesional que se puede usar en teléfonos móviles, computadoras, tabletas y televisores. Es compatible con múltiples plataformas de sistema como Windows, MacOS, iOS, Android, TV y admite múltiples protocolos de proyección como AirPlay, DLNA y Chromecast. , La operación es simple, puede proyectar fácilmente la pantalla con un solo clic en varios entornos de red. Además, puede usar el teclado y el mouse para controlar teléfonos Android para jugar juegos o enviar mensajes en la computadora. Las funciones integradas como grabación de pantalla, capturas de pantalla, pincel de graffiti también son muy útiles y se utilizan ampliamente en varios campos como la enseñanza en línea, conferencias y oficina, entretenimiento en el hogar, etc.
2. Descarga y instala
2.1. Para PC
Haga clic en el botón de abajo para descargar apowermirror en su computadora
2.2. Para móvil
2.2.1 Teléfono Android
2.2.2 Teléfono iPhone
2.3. Para TV
2.3.1 Televisión inteligente
- Primero verifique si la versión del sistema Android de su TV es superior a 5.0, actualmente no admitimos el uso de Android TV por debajo de 5.0.
- Ingrese al mercado de aplicaciones que viene con el televisor inteligente, busque “ApowerMirror” y descargue e instale la aplicación directamente.
- O haga clic en el botón de descarga a continuación para instalar manualmente el software de la versión de TV en el televisor con un memoria usb
3. Registrarse y iniciar sesión
3.1. Escritorio
Abra ApowerMirror del escritorio, haga clic en el avatar en la esquina superior derecha, haga clic en el botón de inicio de sesión en la esquina inferior derecha en la ventana emergente y seleccione el código de escaneo / método de inicio de sesión de la cuenta para registrarse e iniciar sesión.
3.2. Para móvil
Abra la aplicación ApowerMirror en el teléfono móvil, haga clic en el icono de villano en la esquina superior izquierda y haga clic en el apodo o avatar para registrarse e iniciar sesión.
4. Comenzar a utilizar
4.1. Proyección de pantalla de Android
4.1.1 Duplciar Android a PC
Vía WiFi
- Abra el software de proyección de pantalla (ApowerMirror) en el teléfono y la computadora .
- Conecte el dispositivo Android y la computadora bajo el mismo WiFi.
- En la aplicación de Android, haga clic en el botón [Duplicar] en el medio.
- Seleccione el dispositivo que se proyectará como Apowersoft [nombre del dispositivo].
- Haga clic en [Duplicar móvil a PC] en la interfaz emergente y podrá proyectar la pantalla del teléfono en la computadora.
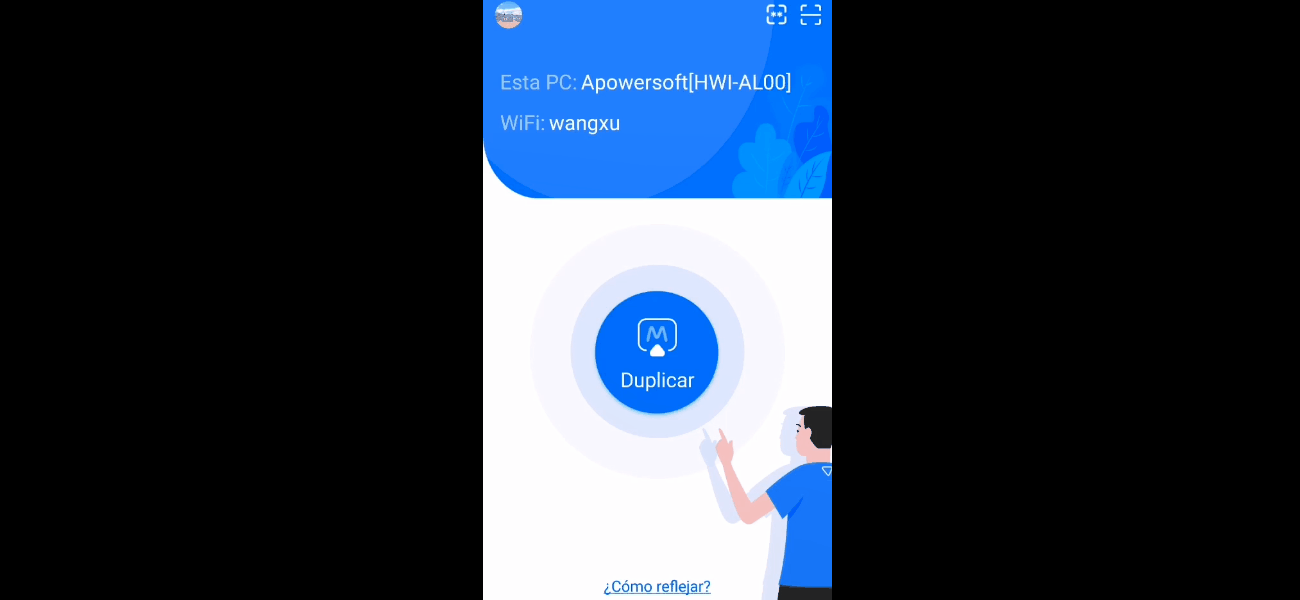
Vía USB
- En el teléfono y la computadora Android, abra el software ApowerMirror.
- Después de habilitar la depuración USB, conecte el teléfono y la computadora con un cable de datos USB.
- Luego, la pantalla del teléfono Android se proyecta en la computadora.
4.1.2 Duplicar android a android/ ios
Duplicar android a iPhone
- Descargue y abra el software en teléfonos Android y iPhones.
- Haga clic en el botón “Duplicar” en el medio de la aplicación ApowerMirror del teléfono Android.
- Seleccione el dispositivo iPhone correspondiente a Apowersoft [iPhone de XX].
- En la interfaz de solicitud de autorización de captura de pantalla emergente, haga clic en el botón “Comenzar ahora” para ver que la pantalla del teléfono Android se proyecta en el iPhone.
Duplicar android a ipad
- En teléfonos Android y iPads, descargue y abra el software ApwoerMirror
- Haga clic en el botón “Duplicar en teléfono Android.
- Seleccione el dispositivo de tableta iPad correspondiente a Apowersoft [iPad de XX].
- Haga clic en el botón “Comenzar ahora” para ver que la pantalla del teléfono Android en la tableta iPad.
4.2. Proyección de Ios
4.2.1 Duplicar ios a pc
Vía WiFi
- Instale y abra ApowerMirror en iPhone y computadora.
- Haga clic en el botón “Duplicar” en el medio de Android.
- Bajo el mismo WiFi, el software recuperará automáticamente los dispositivos disponibles para la proyección de pantalla.
- Elija cualquier manera, como conexión de búsqueda, conexión de código de proyección o conexión de código de escaneo para conectarse a la pantalla de PC.
- Una vez que la conexión sea exitosa, seleccione la sección “Duplicar móvil a PC” en la interfaz emergente.
- Siga las instrucciones en pantalla, deslice hacia arriba / abajo para abrir el centro de control, haga clic en “Duplicar pantalla” para que se muestre correctamente.
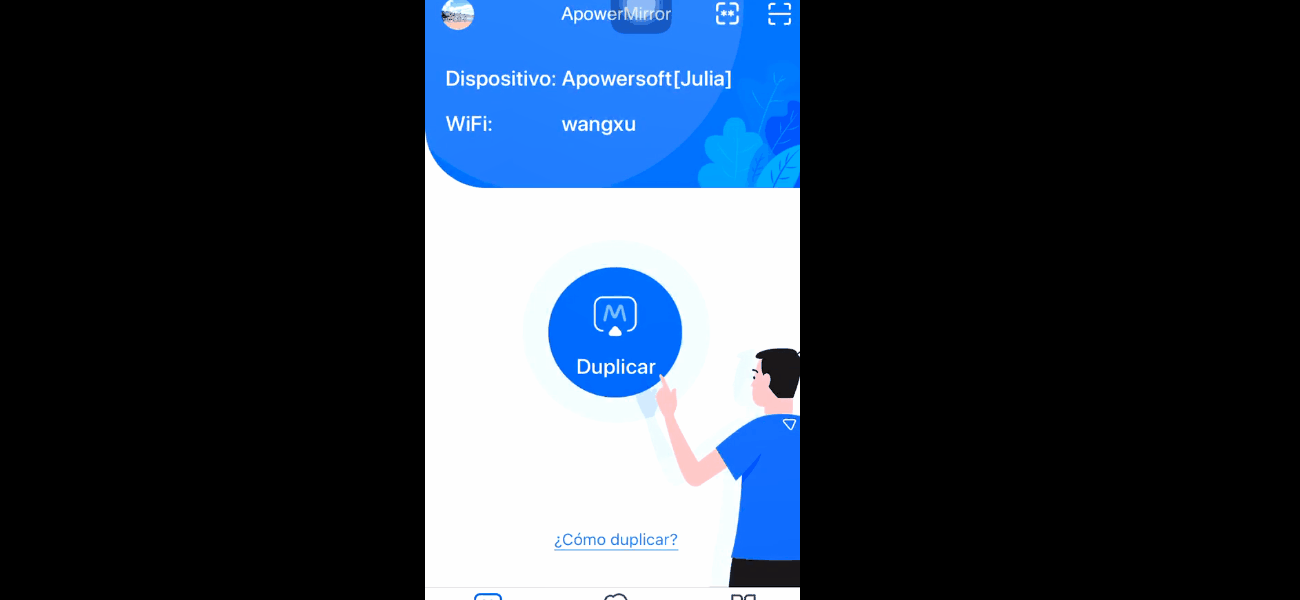
Vía USB
- Instale y abra ApowerMirror en iPhone y computadora.
- Conecte el teléfono y la computadora con un cable de datos USB.
- Una vez que la conexión se haya realizado correctamente, la pantalla y el sonido del iPhone se proyectarán en la computadora.
4.2.2 Duplciar Iphone a dispositivos Android
- Abra ApowerMirror en ambos teléfonos móviles.
- En lateléfono móvil de Ios, haga clic en el botón “Duplciar” en el medio de la pantalla.
- Seleccione el nombre de su Android.
- Desliza el dedo hacia arriba / abajo para deslizarte fuera del centro de control y luego toque duplicar pantalla > seleccione el nombre de su android en la pamtalla de ios , entonces podrá transmitir la pantalla correctamente.
4.2.3 Duplicar ios a ios
- Descargue y instale ApowerMirror en ambos dispositivos y conéctese a la misma red WiFi.
- En uno de los teléfonos móviles de IOS, haga clic en el botón “ Duplicar” en el medio de la pantalla.
- Seleccione el nombre de su otro dispositivo.
- Deslice hacia arriba o hacia abajo para salir del centro de control y mantenga presionado el botón de grabación de pantalla.
- En la grabación de pantalla, seleccione [ApowerMirror -> Start Live] a su vez, y la pantalla se puede transmitir con éxito.
4.3.Proyección por computadora
4.3.1 Duplicar pc a teléfono móvil
Teléfono Android:
- Abra ApowerMirror en el teléfono Android y la computadora .
- Conecte ambos dispositivos bajo el mismo WiFi.
- En la aplicación de Android, haga clic en el botón “Duplicar”en el medio.
- Seleccione el nombre de pc.
- Haga clic en “Duplicar PC a móvil”
- Podrá ver la pantalla del teléfono en la computadora.
Teléfono ios:
- Descargue ApowerMirror en su ios y pc.
- En teléfono ios, haga clic en el botón de “Duplicar” Situado en el medio.
- Seleccione el dispositivo que se proyectará como Apowersoft [nombre del dispositivo].
- En la interfaz emergente, haga clic en “PC a teléfono y luego deslice hacia arriba / abajo para abrir el centro de control.
- Haga clic en ” duplicar pantalla>nombre de su pc y podrá proyectar la pantalla de la computadora en el teléfono.
4.3.2 Duplicar Mac a Windows
- En la computadora con Windows, abra ApowerMirror.
- Ponga dos computadoras en la misma red WiFi.
- Haga clic en duplicar pantalla en la computadora Mac y seleccione Apowersoft (Su computadora con Windows)
- Luego, la pantalla de la computadora Mac se proyecta en la computadora Windows.
4.4. Proyección de TV
4.4.1 Duplicar teléfono móvil a TV
- Instale y abra el software en el teléfono móvil y el televisor.
- En la misma red WiFi, abra ApowerMirror instalada en el teléfono;
- Busque el código de screencast en la aplicación instalada en el televisor;
- Ingrese el código de proyección de la pantalla en el espacio en blanco del teléfono móvil para transmitir correctamente la pantalla.
- El iPhone también debe abrir el botón “duplicar pantalla” en el centro de control y seleccionar el nombre de TV correspondiente.
4.4.2 Duplicar pc a TV
- Instale y abra ApowerMirror en la computadora y el televisor de su casa.
- Asegurese de que ambos En la misma red WiFi
- Busque el código de screencast en la aplicación de apowerMirror instalada en el televisor
- Ingrese el código de proyección de la pantalla en pc.
- Para computadoras Apple, debe hacer clic en el icono de proyección de pantalla en la barra de estado y seleccionar el nombre de TV correspondiente.
5. Característica especial
5.1. Pantalla completa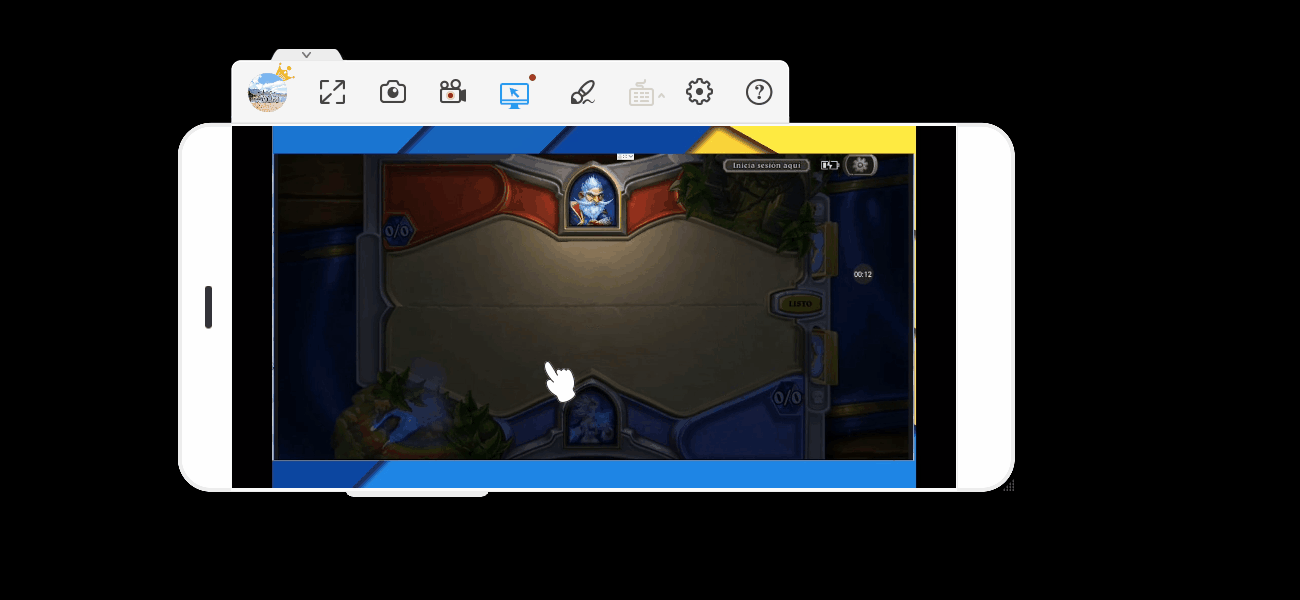
5.2. Captura de pantalla
Después de que la pantalla se proyecte correctamente, haga clic en el botón [Captura de pantalla] en la barra de herramientas para tomar una captura de pantalla; si necesita ver la captura de pantalla, seleccione Abrir.
5.3. Grabación de pantalla
Después de que la pantalla se proyecte correctamente, haga clic en el botón [Grabar] en la barra de herramientas para grabar la pantalla. Si necesita ver el video grabado, seleccione [Abrir carpeta].
5.4. Dibuja o marca en la pantalla
Una vez que la pantalla se haya proyectado correctamente, haga clic en el botón [Pizarra] en la barra de herramientas y seleccione el color para iniciar el graffiti.
5.5. Control remoto PPT
Bajo el mismo WI-FI, después de una proyección de pantalla exitosa, verá el [control remoto PPT] en la interfaz, haga clic y abra el PPT para controlar la reproducción.
5.6. Varios dispositivos en la misma pantalla
Bajo el mismo WI-FI, después de que un dispositivo se haya examinado correctamente, se examinarán otros dispositivos uno por uno. Los miembros admiten hasta cuatro dispositivos al mismo tiempo.
5.7. Jugar juegos Android en pc
Los teléfonos Android usan USB para transmitir pantallas. Después de que el control inverso de la pantalla sea exitoso, encienda [Detección precisa de juegos] y podrá usar el mouse y el teclado para jugar juegos móviles Android. Vista del tutorial de texto:Guía detallada para utilizar la característica “Teclado de Juego”
5.8.Controlar Android desde iPhone/Android
Si necesita controlar Android desde iPhone, puede seguir la guía a continuación.
Primero, abre la aplicación ApowerMirror tanto en Android como en iPhone.
- Conecte Android y iPhone a la misma red WiFi y toque “Mirror” en el iPhone.
- Busque su dispositivo Android y toque el nombre. Toca “Reproducir y controlar en reversa”.
- En el teléfono Android, recibirá una notificación, toque “Habilitar ahora”
- Toque “Obtener el permiso de captura de pantalla” y luego habilite el permiso de acuerdo con la guía.
- Vaya a “Accesibilidad” desde la configuración del sistema, seleccione “Servicios instalados” > “ApowerMirror” > “Aceptar” y habilite el servicio.
6. Contáctenos
6.1.Preguntas más frecuentes
★Soluciones generales para problemas comunes de ApowerMirror
6.1. Feedback
6.2.1 Feedback en pc
Abra el screencast de Aosoft en el escritorio, haga clic en [Configuración] en la barra de herramientas de la derecha y seleccione Comentarios, luego ingrese su dirección de correo electrónico y el problema encontrado en la ventana emergente y envíelo.
6.2.2 Feedback en móvil
Abra el ApowerMirror en el teléfono / tableta, haga clic en el avatar en la esquina superior izquierda y seleccione [Sugerir comentarios], también complete la dirección de correo electrónico y el problema encontrado y envíelo.




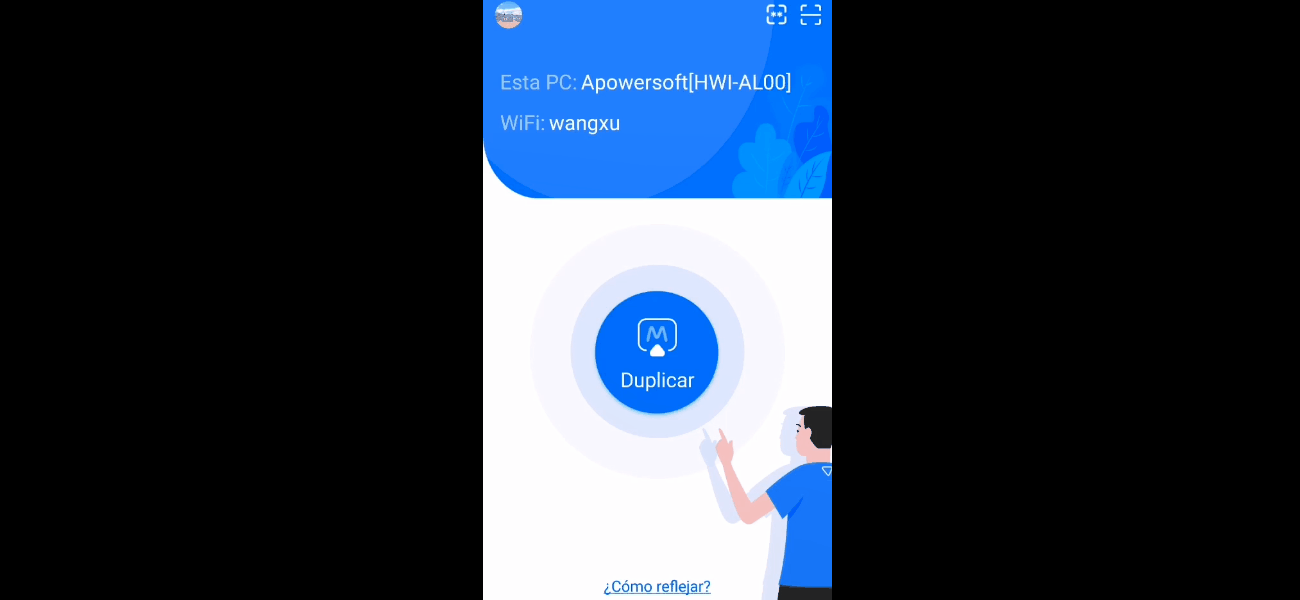
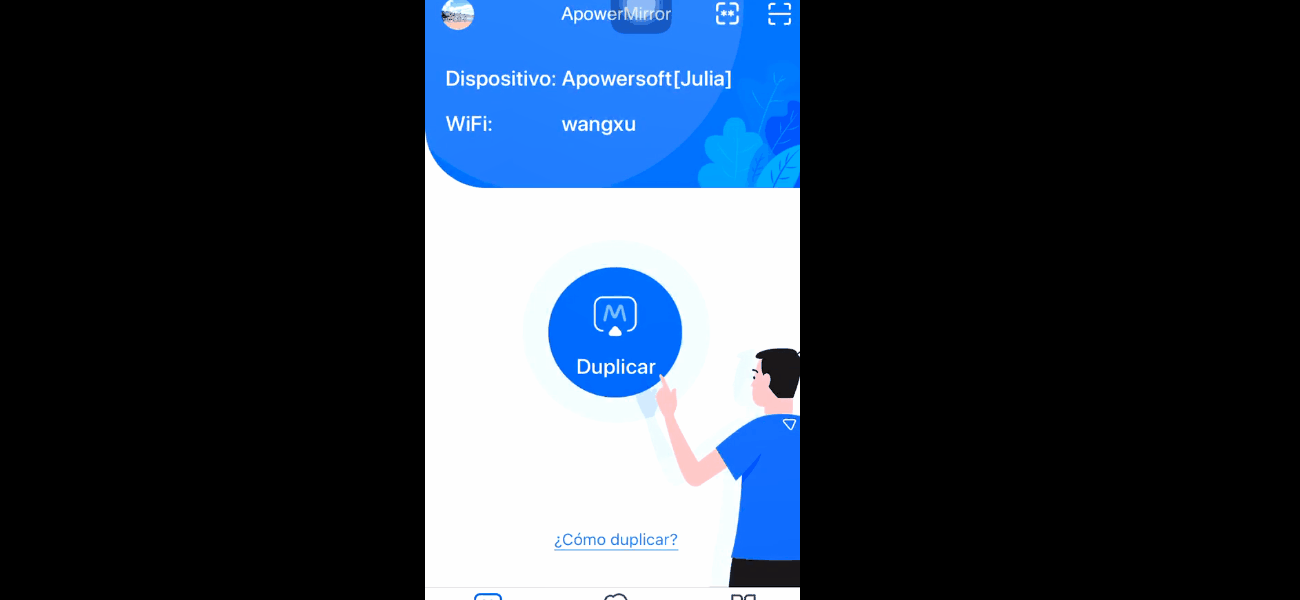
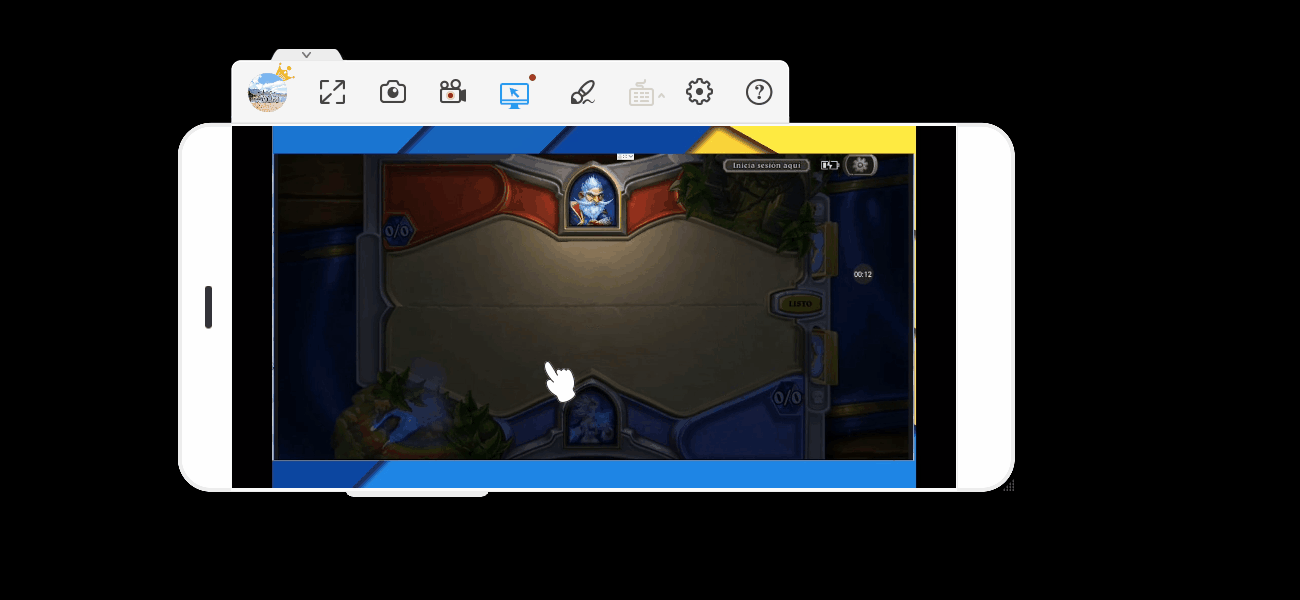








Dejar un comentario