Cómo usar la aplicación iOS Apowersoft Background Eraser
I. Introducción
Apowersoft Borrador de Fondo es una aplicación de edición de fondos de fotos sencilla y fácil de usar. Utiliza la tecnología de IA para eliminar automáticamente el fondo no deseado y ofrecerte un recorte preciso del sujeto en un solo toque. Es versátil en casi todos los tipos de fotos y gráficos del mundo real que incluyen personas, productos, animales, coches, casas, árboles, texto, logotipos, iconos, sellos y muchos otros.
II. Iniciar sesión
Hay dos formas recomendadas para iniciar la sesión:
– Inicio de sesión rápido (Para el usuario que accede por primera vez)
1. Pulsa “Yo” “Iniciar sesión”.
2. Se te dirigirá a la interfaz de “Inicio de sesión rápido”. A continuación, introduce tu teléfono o tu correo electrónico para obtener un código de verificación.
3. Tras recibir el código de verificación, toca el botón “Iniciar sesión”.

– Contraseña de inicio de sesión
1. Toca “Mi” “Inicio de sesión” “Inicio de sesión con contraseña”.
2. Inicia sesión en la aplicación con tu teléfono o correo electrónico.

Nota:
Tras el inicio de sesión rápido, puedes obtener tu contraseña accediendo al sitio oficial.
1. En la página principal, introduce tu correo electrónico/teléfono y toca “Obtener” para recibir un código de verificación.
2. Introduce el código en el campo de entrada y pulsa el botón “Iniciar sesión”.
3. Después de iniciar la sesión con éxito en el sitio oficial, haz clic en el icono de la cuenta en la esquina superior derecha, y haz clic en “Mi cuenta”.

4. A continuación, haz clic en la pestaña “Cambiar contraseña” y obtén un código de verificación.
5. Por último, introduce tu contraseña y haz clic en el botón “Guardar”.

III. Eliminar el fondo del retrato
1. Toca la pestaña “Reconocer persona”. Esto sólo está disponible para eliminar el fondo de retrato.

2. Sube una foto de la biblioteca de tu teléfono.
3. En un instante tendrás un fondo transparente automáticamente.
4. Si no estás satisfecho con el resultado de la eliminación automática, puedes editar los detalles en la función manual.
5. Pulsa el botón “Guardar HD” cuando hayas terminado.

IV. Eliminar el fondo del producto
1. Selecciona la segunda pestaña que puede reconocer el producto.

2. Importa una imagen y el fondo se eliminará automáticamente.
3. Una vez que estés satisfecho con el recorte, toca el botón “Guardar HD”.

V. Eliminar el fondo del sello
1. Elige “Reconocer sello” para sellos digitales, firmas, logotipos, etc.

2. Sube una foto de tu biblioteca.
3. Espera un segundo y obtendrás un resultado transparente.

VI. Eliminar el fondo en lotes
- Abra la aplicación y elija entre los tres reconocimientos (persona, producto, logotipo) en función de su tipo de archivo.
- Pulsa en “Carga masiva” para seleccionar varias fotos que necesites editar.
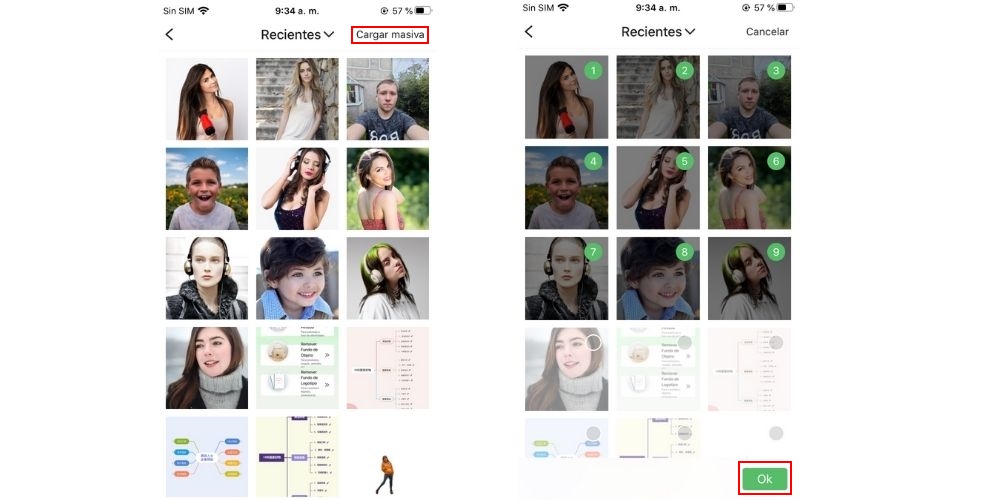
- Una vez importada, verás que cada foto será eliminada con precisión.
- A continuación, pulse el “Guardar todo” para guardar las fotos en su dispositivo.
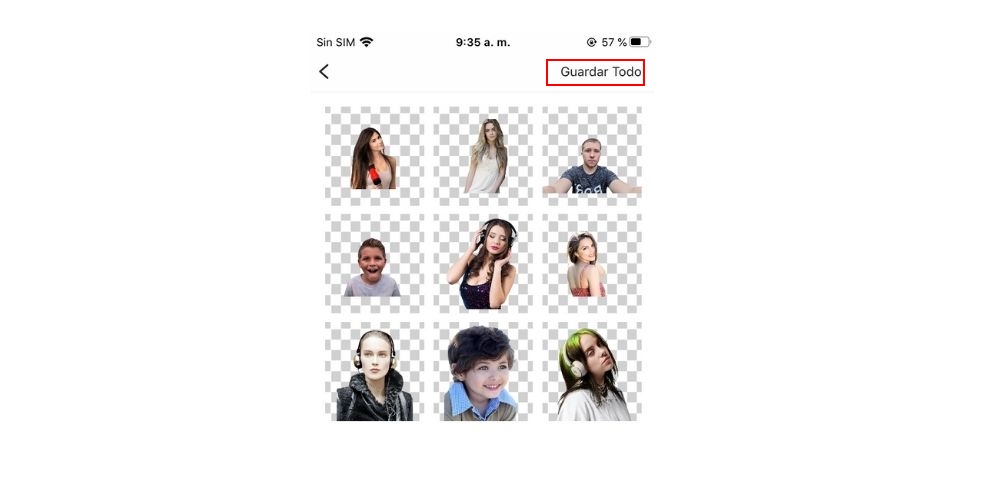
Nota:
Importar fotos con el mismo tipo de archivo hasta 9 imágenes.
VII. Eliminar manualmente el fondo
1. Después de la eliminación automática, toca el icono “Manual” para un recorte más preciso.
2. Selecciona el icono “-” para resaltar el área que quieres eliminar.
3. Selecciona el icono “+” para resaltar el fondo que quieres reservar.
4. Para la herramienta Pincel mágico, toca en cualquier lugar que quieras eliminar. Puede ayudarte a eliminar rápidamente un área.

Nota:
Arrastra la barra de ajuste para ajustar el tamaño del pincel.
VIII. Cambiar el fondo de la foto
Después de la eliminación automática, permite cambiar el fondo de la foto.
1. Toca “Fondo”, para ser dirigido a la nueva interfaz donde puedes añadir un nuevo fondo.
2. Elige entre los colores de fondo sólidos preestablecidos y las plantillas para tu imagen.
3. O puedes subir una de tu galería de fotos como fondo.

IX. Recortar la foto
El Borrador de Fondos de Apowersoft ofrece relaciones de aspecto preestablecidas para fotos de identificación y comercio electrónico.
1. Toca el icono “Recortar”, y selecciona entre las relaciones de aspecto preestablecidas o recorta libremente el tamaño de la foto.
Nota:
Para la función de personalización, puedes ajustar manualmente el tamaño de la foto que desees para tu subproyecto.
2. Una vez terminada la edición, pulsa el icono de la marca de verificación.

X. Embellecer la foto
1. Toca el icono “Embellecer” después de eliminar el fondo de la imagen.
2. Ajusta el brillo y la saturación de la imagen arrastrando el puntero de izquierda a derecha o viceversa.

XI. Fondo creativo
Hay disponibles plantillas de fondo de diseño masivo.
1. Toca “Fondo creativo” en la interfaz principal.
2. Selecciona un tema que te guste y elige el fondo que se adapte a tu tema.

XII. Comentarios
Si experimentas algún problema durante el uso o quieres hacernos alguna sugerencia, envíanos tus comentarios. Nos encantará escuchar tu sugerencia y te ayudaremos a resolver el problema a tiempo.
1. Pulsa “Mi” > “Servicio de atención al cliente” > “Comentarios”.

2. Escribe tu opinión y añade tu correo electrónico.
3. Una vez hecho esto, toca el botón “Enviar”.

XIII. Asistencia técnica
Si crees que la guía del manual no es suficiente para ti, y quieres ponerte en contacto con nuestro servicio postventa, puedes ir a nuestro Centro de Soporte o enviar or enviar un ticket aquí. Nuestro servicio de asistencia técnica se pondrá en contacto contigo lo antes posible cuando compruebe tu correo electrónico.


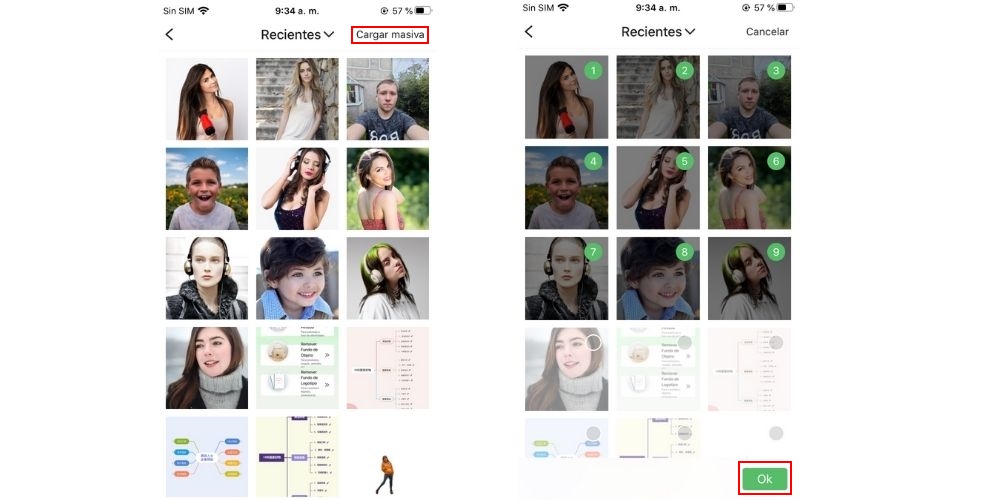
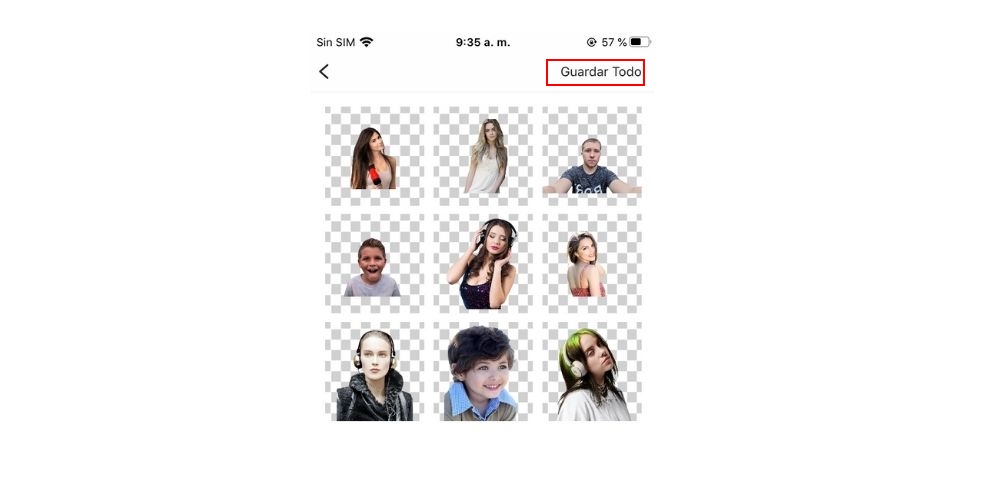
Dejar un comentario