
ApowerMirror App para iOS es una herramienta útil para duplicar la pantalla de iPhone/iPad en otro dispositivo y transmitir la pantalla de la PC a dispositivo iOS de manera inalámbrica. Es compatible con cualquier dispositivo con iOS 8.0 y versiones posteriores. Con él, puedes compartir fácilmente la pantalla de tu iPhone o iPad con otras personas para que puedas mostrarles los vídeos, imágenes, juegos, aplicaciones o documentos. Lee más para saber cómo usar ApowerMirror App para iOS.
Guía sobre cómo utilizar ApowerMirror App en dispositivos iOS
Descargar App
Por favor, haz clic en el botón a continuación para ir a la App Store y descarga ApowerMirror App en tu iPhone/iPad.
Manual de usuario
Duplicar pantalla iOS en PC
Después de instalar la aplicación ApowerMirror en tu dispositivo iOS, sigue la guía a continuación para duplicar la pantalla de iOS en la PC.
Vía wifi:
- Haz clic en el botón de abajo para descargar ApowerMirror en tu PC.Descargar
- Conecta tus dispositivos bajo la misma conexión de WiFi.
- Inicia la aplicación en tu dispositivo iOS.
- En tu iPhone o iPad, presiona el botón de reflejo para encontrar tu PC. Y toca el nombre de tu PC que desea duplicar. Y selecciona “Phone screen mirror”
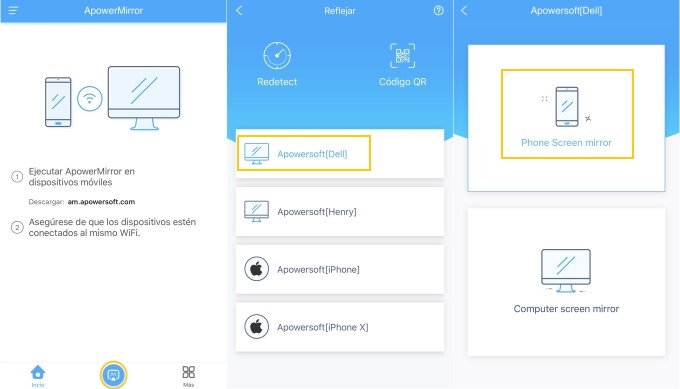
- Para iOS 11, ve a Centro de Control y toca “Duplicar pantalla”. Selecciona tu PC, con el nombre de “Apowersoft”.
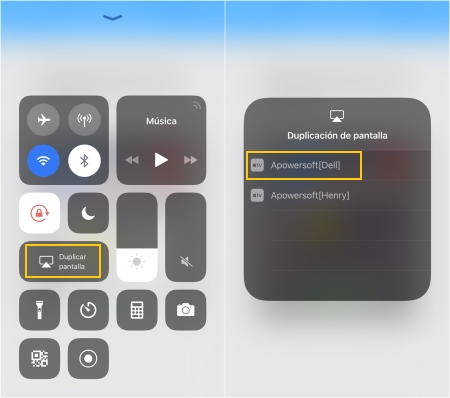
- Para iOS 10, abre Centro de Control en tu iPhone o iPad. Presiona “Duplicación AirPlay” y elige tu PC con el nombre que comienza con “Apowersoft”. Después la pantalla de tu dispositivo iOS se transmitirá en la PC.
Si hay un conflicto de controladores entre iTunes y ApowerMirror, siga los pasos a continuación.
Vaya al Administrador de dispositivos en su PC, haga clic en Apple Mobile Device USB Device en Universal Serial Bus Devices, luego haga clic con el botón derecho y seleccione Desinstalar dispositivo. Después de eso, reinicie su computadora y vuelva a conectar su dispositivo.
Vía USB:
- Haga clic en el botón de abajo para descargar ApowerMirror en su computadora.
- Conecte el iPhone y la PC a través de USB (cable de iluminación) y ApowerMirror detectará el controlador automáticamente. Si no hay un controlador en su PC, haga clic en “Instalar ahora” para instalarlo.
- Si es la primera vez que conecta el iPhone a la PC a través de USB, haga clic en “Confiar” en su iPhone y luego en “Ya es de confianza, a continuación” en su computadora.
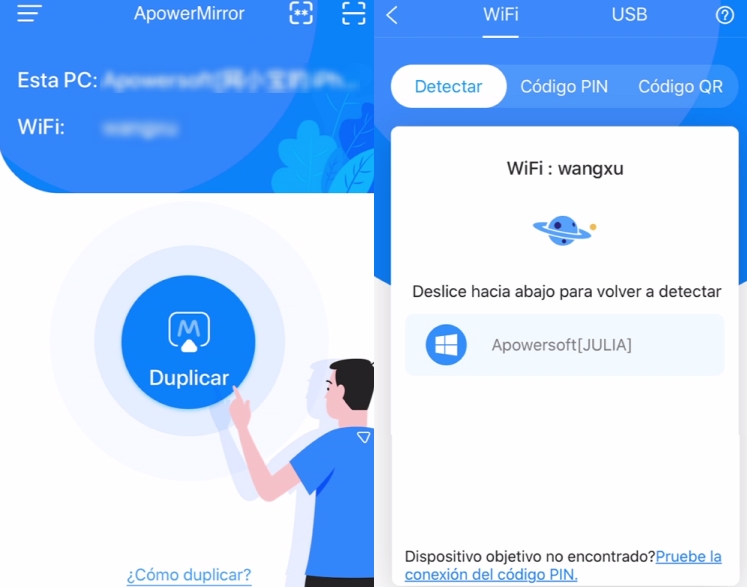
- Espere unos segundos y luego su pantalla de iOS se reflejará con éxito.
Compartir pantalla iOS en otros dispositivos móviles
Después de instalar ApowerMirror App en ambos dispositivos móviles, sigue las instrucciones a continuación para duplicar la pantalla de iOS en otro teléfono.
Método uno: Detectar
- Conecta tus dispositivos bajo la misma conexión de WiFi.
- Inicia la aplicación en ambos dispositivos móviles.
- En tu iPhone o iPad, presiona el botón de reflejo para encontrar otro dispositivo móvil. Y toca el nombre de tu dispositivo que desea duplicar.
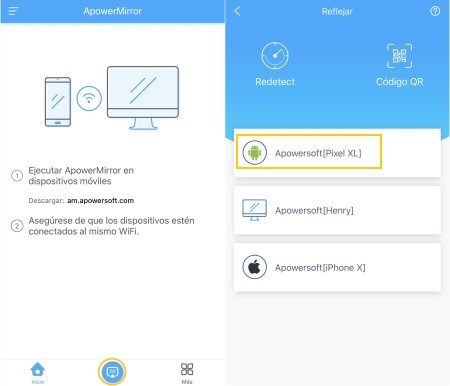
- En tu iPhone o iPad, abre Centro de Control. Presiona “Duplicar pantalla” y selecciona otro dispositivo móvil con el nombre que comienza con “Apowersoft”. Luego la pantalla de tu iOS se duplicará en otro dispositivo sin problemas.
Método Dos: Escanear el código QR
- Conecta tus dispositivos bajo la misma WiFi. Toca el ícono de reflejo en ambos teléfonos.
- Cuando termine la detección, en el dispositivo que deseas duplicar, toca “Código QR”> “Mi código QR”.
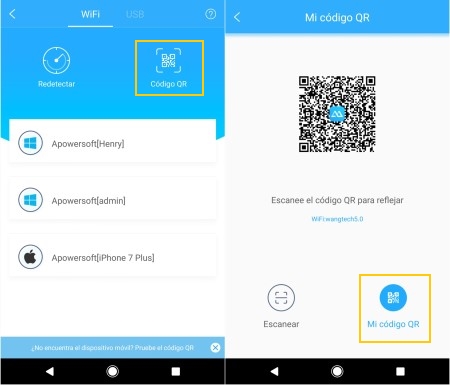
- En iPhone o iPad, presiona “Código QR” para escanear el código QR del otro dispositivo.
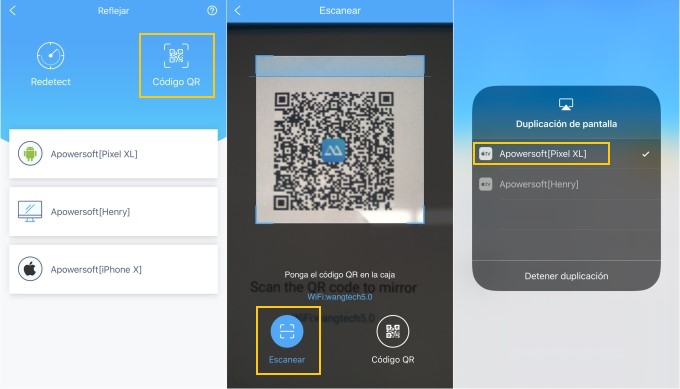
- En tu dispositivo iOS, abre Centro de Control, elige “Duplicar pantalla” y selecciona otro dispositivo para duplicar.
Después de la duplicación, puedes tocar el botón en la parte inferior derecha para ajustar la pantalla. También puedes tocar el botón de retroceso para detener la duplicación.

Controla Android desde iOS
Abra la aplicación ApowerMirror tanto en Android como en iPhone y luego siga la guía a continuación para controlar Android desde iOS.
1. Conecte Android y iPhone a la misma red WiFi y toque “Duplicar” en el iPhone.
2. Busque su dispositivo Android y toque el nombre. Toca “Reproducir y controlar en reversa”.
3. En el teléfono Android, recibirá una notificación, toque “Habilitar ahora”
4. Toque “Obtener el permiso de captura de pantalla” y luego habilite el permiso de acuerdo con la guía.
5.Vaya a “Accesibilidad” desde la configuración del sistema, seleccione “Servicios instalados” > “ApowerMirror” > “Aceptar” y habilite el servicio.
6. Luego habilite “Dispositivo Android de control inverso” de la misma manera.
Entonces puedes controlar Android desde iOS ahora.
Duplicar dispositivo iOS en dispositivo iOS
Después de instalar ApowerMirror App en tus dos dispositivos iOS, sigue la guía a continuación para duplicar la pantalla de iOS en otro dispositivo iOS.
- Asegúrate de que tus dispositivos iOS estén conectados bajo la misma red de WiFi.
- En tu dispositivo de transmisión, ve a “Ajustes”> “Centro de Control”> “Personalizar controles”> añade “Grabación de pantalla”.
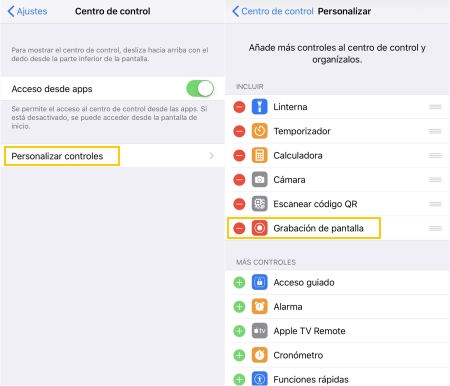
- Inicia la app en tu dispositivo de transmisión y luego toca el botón “M” para encontrar otro dispositivo iOS. Elige tu dispositivo.
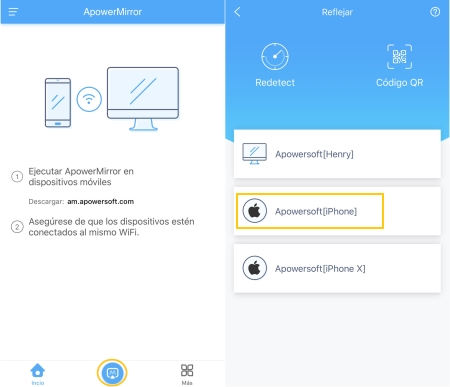
- Abre el Centro de control. Presione con fuerza en el botón “Grabar” y elige el nombre de “ApowerMirror”. Toca “Iniciar transmisión” para comenzar a duplicar y luego tu dispositivo se duplicará en otro dispositivo iOS.
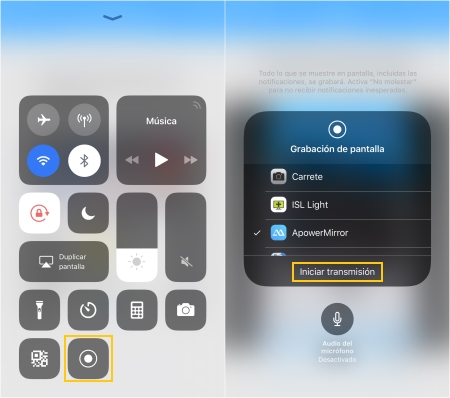
Nota: El dispositivo de transmisión requiere iOS 11 o posterior.
Transmitir pantalla Windows a dispositivo iOS
Además, ApowerMirror te permite duplicar la pantalla de Windows en tu dispositivo iOS. Puedes ver y controlar la pantalla de tu PC desde tu teléfono a través de WiFi. Aquí está la guía sobre cómo lograrlo.
- En tu dispositivo iOS, toca el botón “M” para encontrar tu PC.
- Selecciona el nombre de tu PC.
- Toca “Duplicar pantalla de la computadora” y luego se mostrará la pantalla de tu PC en tu teléfono.
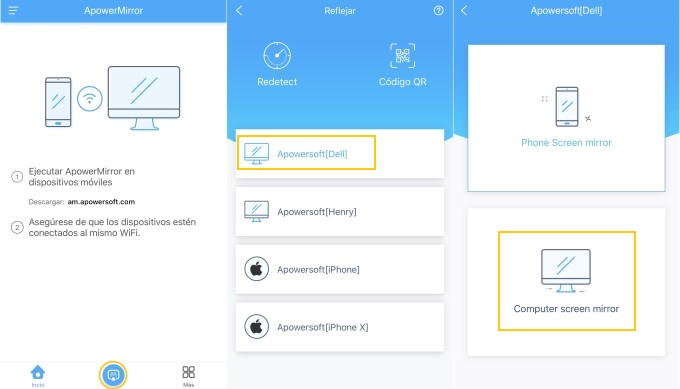
Además, puedes escribir y dibujar en la pantalla. Hay diferentes colores y líneas disponibles.
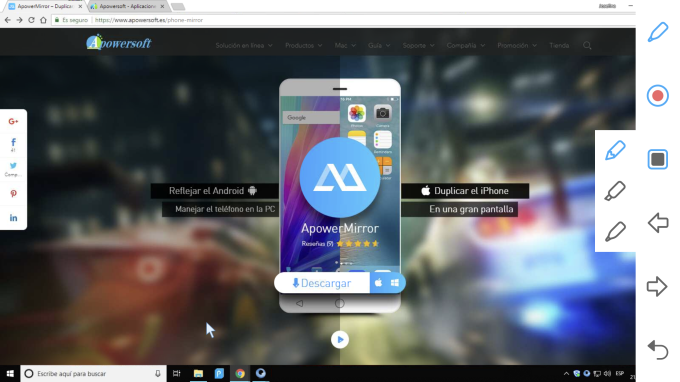
Duplicar iOS a TV
ApowerMirror soporta perfectamente las actividades de creación de reflejo de diferentes programas o juegos de oficina para televisores. Es decir, ¡puede compartir la pantalla de su iPhone con los miembros de su familia y amigos para obtener la fiesta visual! La versión de ApowerMirror TV es compatible con todas las aplicaciones compatibles con DLNA. Simplemente siga los sencillos pasos para aprender más sobre cómo duplicar iPhone a TV.
Preguntas frecuentes
P: ¿Puedo reflejar el iPhone a la iPad?
R: Sí. ApowerMirror permite duplicar la pantalla iOS en otro dispositivo iOS.
P: ¿Por qué no puedo detectar mi otro dispositivo móvil? Después de la detección, no se muestra ningún dispositivo móvil.
R: Primero, asegúrate de que los dos dispositivos móviles estén conectados bajo la misma red de WiFi. Luego, reinicia la aplicación y vuelva a intentarlo. Después, deshabilita el “aislamiento de AP” del enrutador. Si todavía no puedes encontrar el dispositivo móvil al que deseas duplicar, intenta conectarte mediante el código QR.
P: ¿Puedo usar el cable USB para duplicar la pantalla iPhone en la PC?
R: No. Por ahora, ApowerMirror sólo permite a los usuarios conectar iPhone mediante WiFi. Si deseas duplicar la pantalla de iPhone en PC a través de USB, puedes usar ApowerManager.
P: ¿Puedo controlar mi iPhone en PC usando ApowerMirror?
R: Sí, ApowerMirror no permite controlar los dispositivos iOS,puede consultar este post.
P: ¿Puedo controlar mi PC con ApowerMirror?
R: Sí. Puedes controlar la pantalla de Windows en tu teléfono usando ApowerMirror.
P: ¿Puedo girar la pantalla duplicada?
R: Después de la duplicación, toca la pantalla duplicada y podrás ver un botón para girar. Haz clic para girar la pantalla.
P: ¿Cómo puedo obtener el código QR para duplicar?
A: El “código QR” funciona para la duplicación de pantalla entre dispositivos móviles. Toca “Código QR” después de la detección, y luego presiona en “Mi código QR” en la parte inferior derecha para generar tu código QR.
Q: ¿Puedo usar mi teléfono normalmente sin detener la duplicación cuando otro teléfono se duplica en él?
A: Sí. Puedes presionar el botón de inicio y mantener ApowerMirror ejecutándose en segundo plano. Si deseas ver la pantalla transmitida, puedes volver a abrir la aplicación de ApowerMirror.
Si tiene más preguntas, por favor, deja los comentarios aquí o contactarnos.


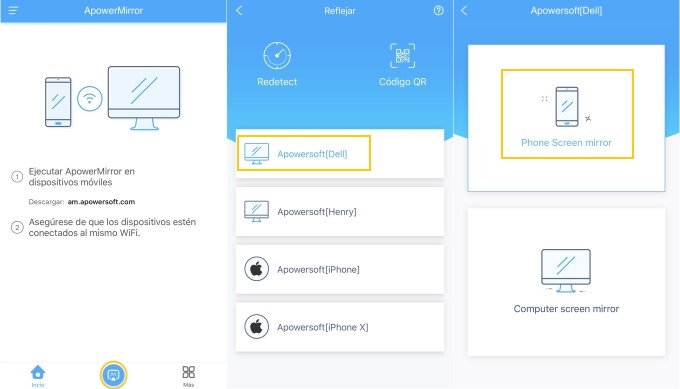
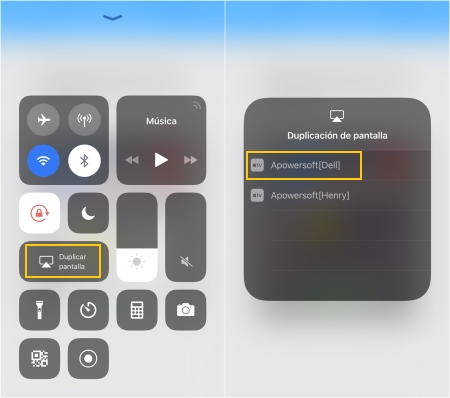
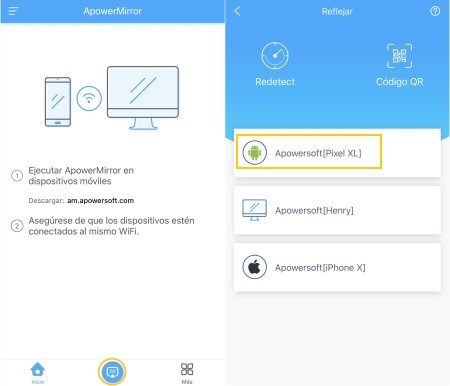
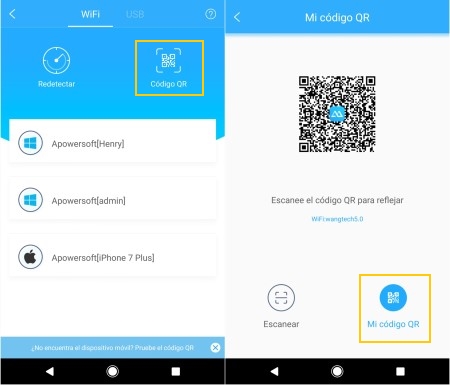
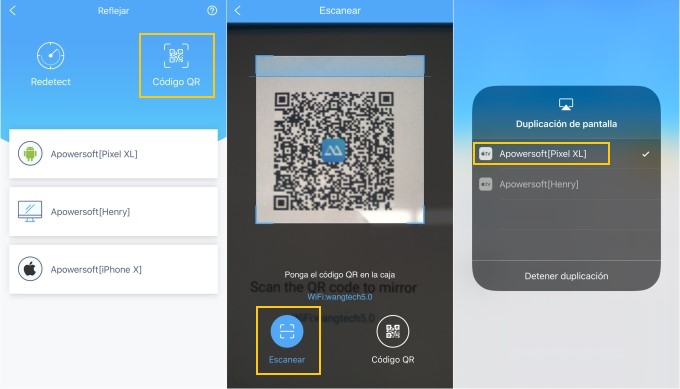
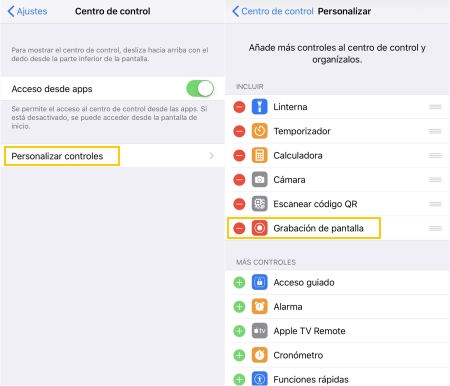
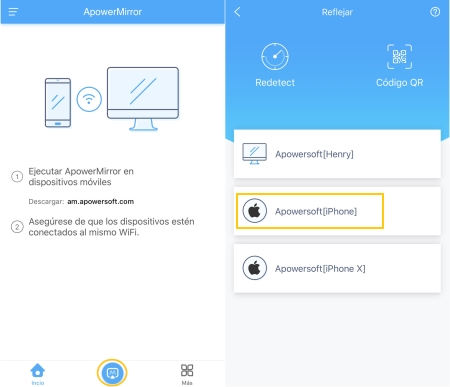
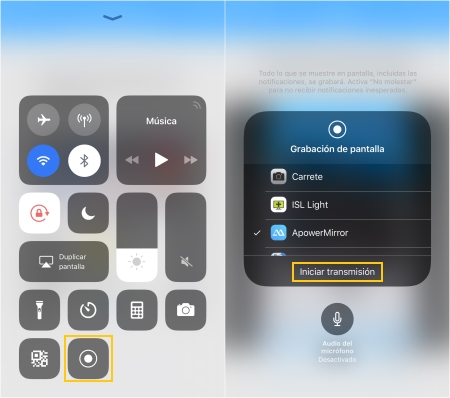
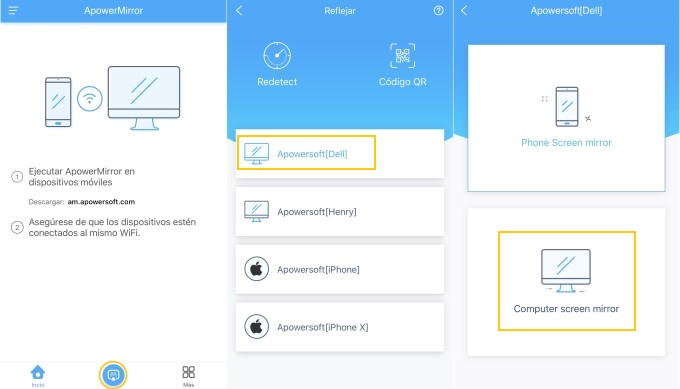
Dejar un comentario