Colección de preguntas frecuentes de ApowerMirror
1. Preguntas frecuentes generales
1.1. Preguntas frecuentes generales
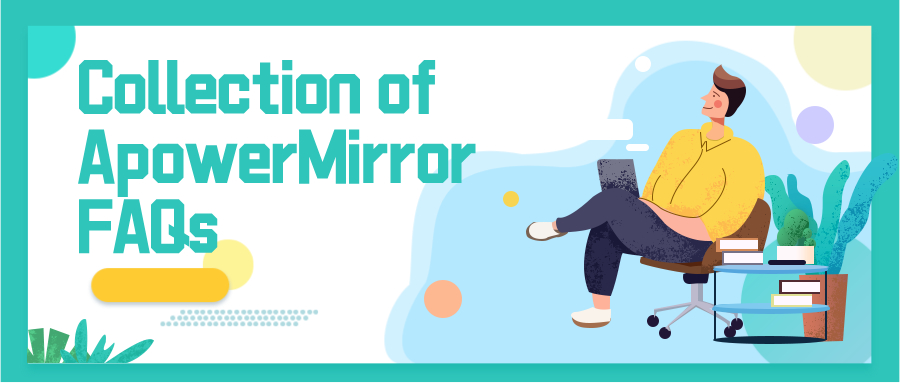
1.1.1 Anuncio de Actualización de Versión
La última versión para Windows (V 1.7.23)
Descargar la última versión para PC
Se solucionó el problema de que el software no respondía después del inicio en Windows 10 y Windows 11.
TELEVISIÓN:
Última Versión para TV (V 1.1.7)
Descargar TV APK
- Soluciona problema de reflejar el PC en la TV
- Agrega la función que permite nueva búsqueda de pantalla de transmisión de dispositivo de teléfono móvil desde el lado de la TV
1.1.2 Cómo ajustar la Calidad de la Pantalla
Para ajustar la calidad de la pantalla, sigue la siguiente guía:
Para Android:
Abre la aplicación ApowerMirror, desliza el dedo en la pantalla hacia la derecha, presiona “Configuración”. Allí podrás cambiar la “Resolución de Reflejo” y la “Definición de Reflejo”. También puedes elegir diferentes modos de reflejo para ajustar la calidad de la Pantalla.


Para iOS:
Abre el programa de escritorio ApowerMirror, ve a “Ajustes de pantalla” > “Resolución de AirPlay” y allí podrás cambiar la calidad de la pantalla.
Cuando transmites tu pantalla mediante WiFi, la calidad de la visualización dependerá en gran medida de tu red. Si es posible, se recomienda que te conectes a la red 5G, en lugar de la 2.4G. De lo contrario, es posible que la pantalla reflejada se vea borrosa o con retraso al ver vídeos o jugar a juegos.

1.1.3 Solución para cuando OBS no puede capturar usando ApowerMirror
Abre OBS, haz clic en “+” en “Fuentes”. Elige “Captura de Ventanas”.
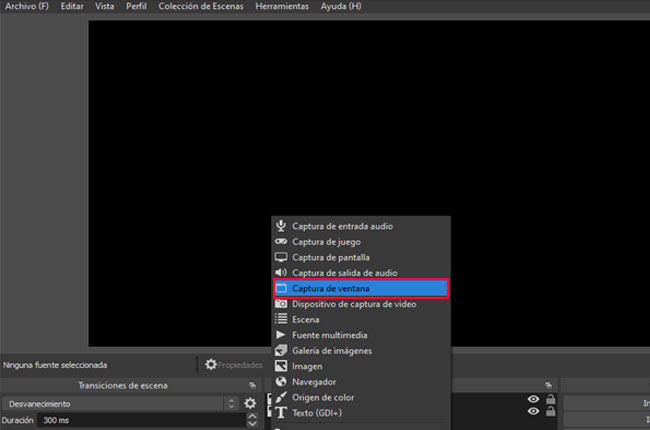
Puedes crear un nombre personalizado y presionar “Aceptar”.
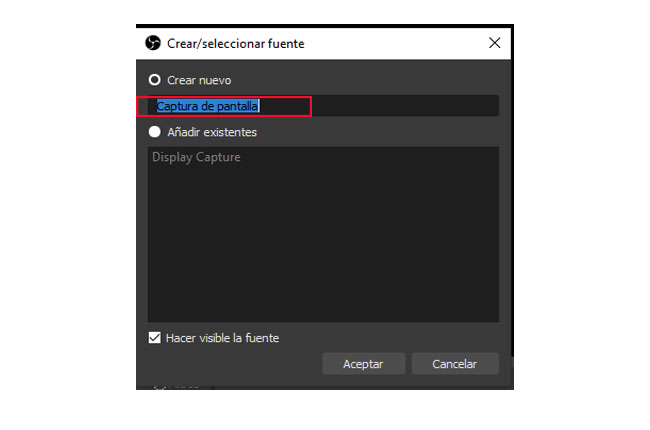
Haz doble clic en “Captura de Ventana”, elige “ApowerMirror Livestream”, y decide si quieres capturar el cursor o no. Después, haz clic en “Aceptar”.
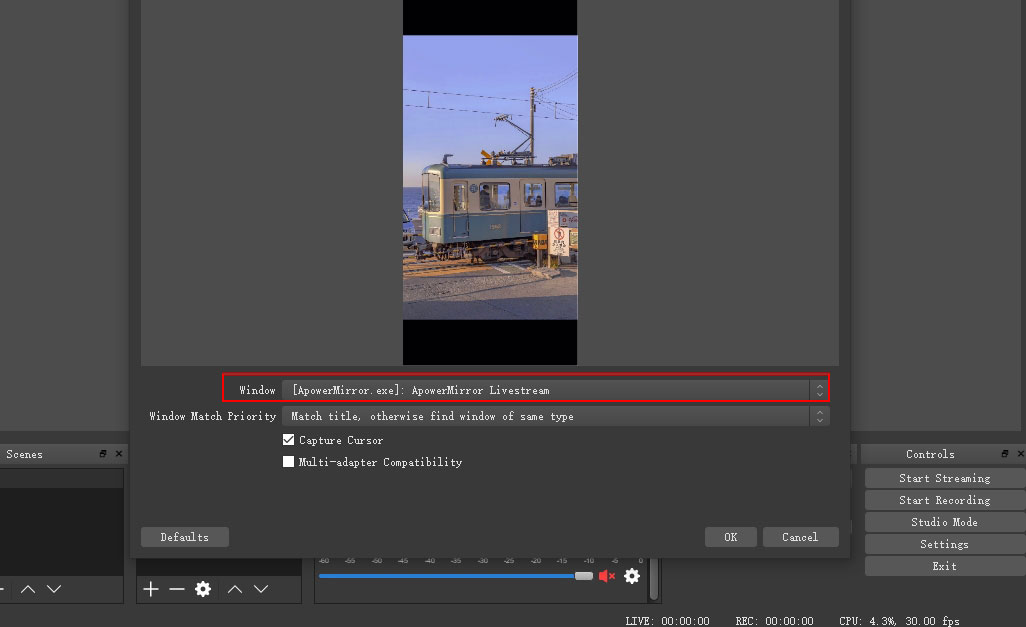
Ahora, podrás ver la pantalla de ApowerMirror en OBS sin ningún problema.
1.2. Instalación
1.2.1 Fallo de instalación
Muchos usuarios dicen que, al instalar ApowerMirror, se produce un error y la instalación falla, esto podría ser por un error en la ruta de instalación o por un error con el .Net framework
4.0. Aquí tienes algunas soluciones que puedes consultar:
1. Ruta de Instalación Incorrecta
Puede ser porque la ruta de instalación seleccionada contiene símbolos especiales. Puedes cambiar a otra ruta e intentarlo de nuevo.
2. Error de .Net Framework 4.0
Es posible que tengas que descargar el nuevo .Net Framework 4.0.
https://www.microsoft.com/en-us/download/details.aspx?id=17718

Nota: Si sigue sin funcionar después de instalar Net Framework 4.0, instala también las dos versiones siguientes y vuelve a intentarlo:
.netframework4.7.2:
https://dotnet.microsoft.com/download/dotnet-framework/net472
.netframework4.8:
https://dotnet.microsoft.com/download/dotnet-framework/net48
1.2.1 Installation Failure
Muchos usuarios dicen que, al instalar ApowerMirror, se produce un error y la instalación falla, esto podría ser por un error en la ruta de instalación o por un error con el .Net framework
4.0. Aquí tienes algunas soluciones que puedes consultar:
1. Ruta de Instalación Incorrecta
Puede ser porque la ruta de instalación seleccionada contiene símbolos especiales. Puedes cambiar a otra ruta e intentarlo de nuevo.
2. Error de .Net Framework 4.0
Es posible que tengas que descargar el nuevo .Net Framework 4.0.
https://www.microsoft.com/en-us/download/details.aspx?id=17718
Nota: Si sigue sin funcionar después de instalar el Net Framework 4.0, instala también las dos versiones siguientes y vuelve a intentarlo:
.netframework4.7.2:
https://dotnet.microsoft.com/download/dotnet-framework/net472
.netframework4.8:
https://dotnet.microsoft.com/download/dotnet-framework/net48
1.2.2 Cómo Arreglar que se Cierre el ApowerMirror en mi PC
1. Abre “Este PC” o “Mi ordenador”.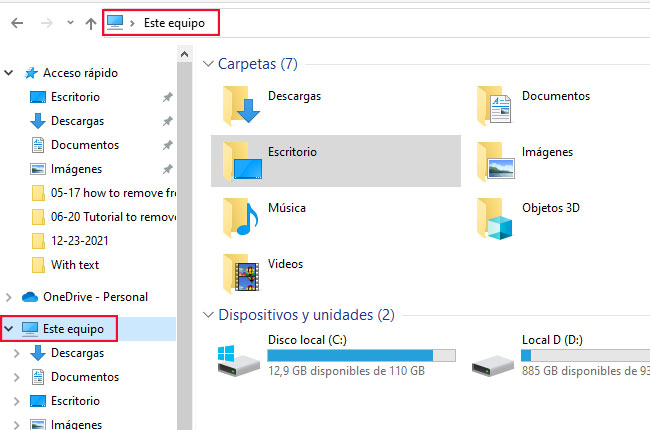
2. Ingresa %appdata%\Apowersoft\ApowerMirror\Config.ini en la barra de búsqueda y presiona intro.
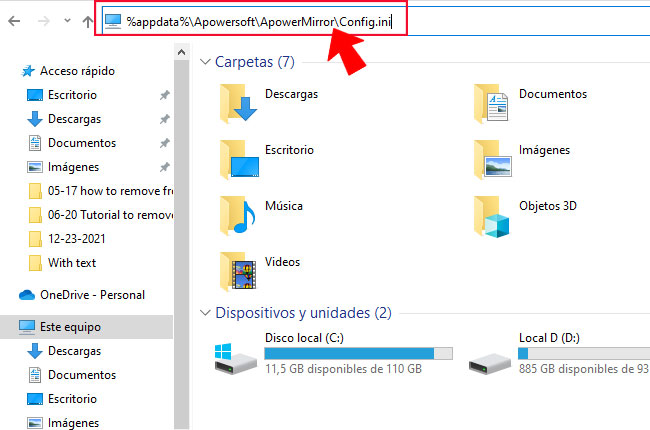
3. Aparecerá un archivo en Bloc de notas. Añade la línea ShowNewerToutrial=False en [Main].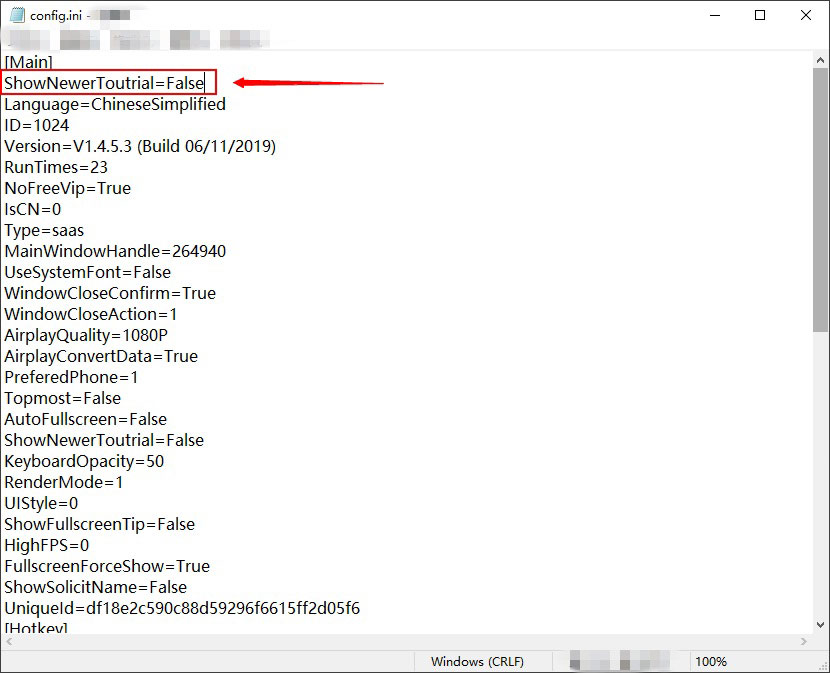
4. Guarda y cierra el Bloc de notas.
5. Ejecuta de nuevo ApowerMirror.
1.3. Conexión
1.3.1 Cómo Asegurarse de que tu Teléfono y tu PC están Conectados a la misma WiFi
Muchos usuarios dicen que no están seguros de si el teléfono y el PC están conectados a la misma red WiFi. Aquí tienes una forma de comprobarlo.
1. Ve a la configuración de la WLAN para comprobar la dirección IP de tu teléfono.
iPhone: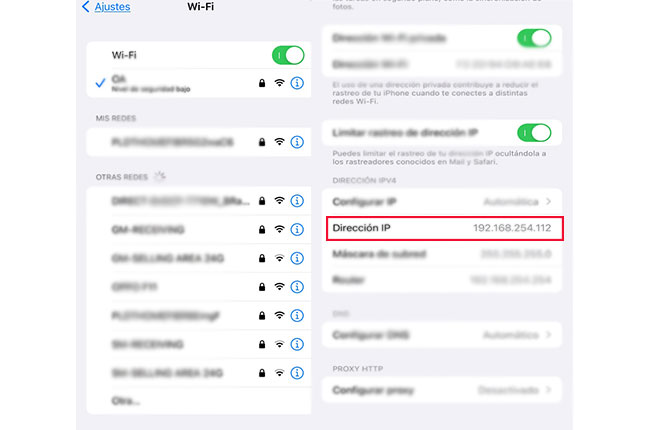
Android: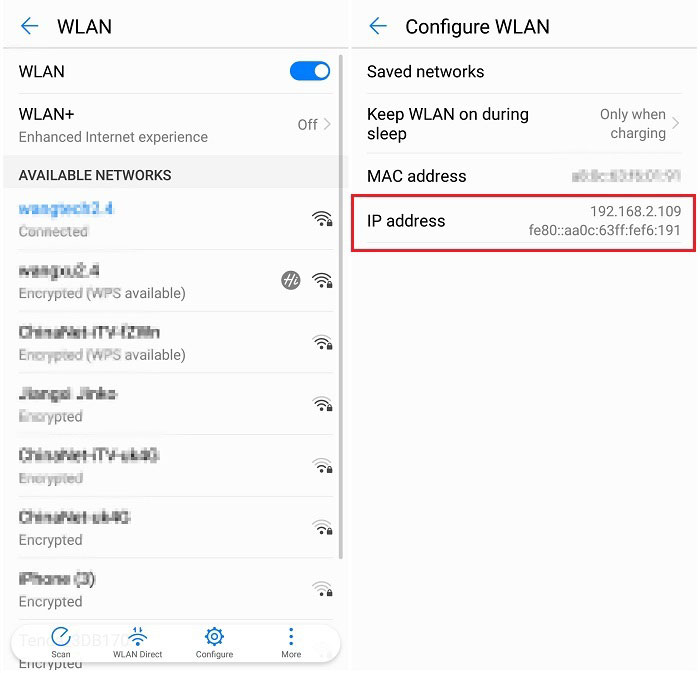
2. Pulsa la tecla Windows y “R” en tu ordenador. A continuación, escribe “cmd” y pulsa “OK”.
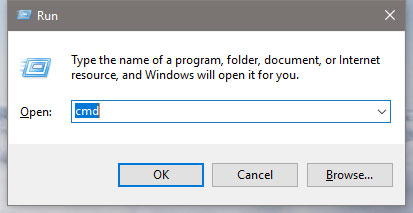
3. Aparecerá una ventana.
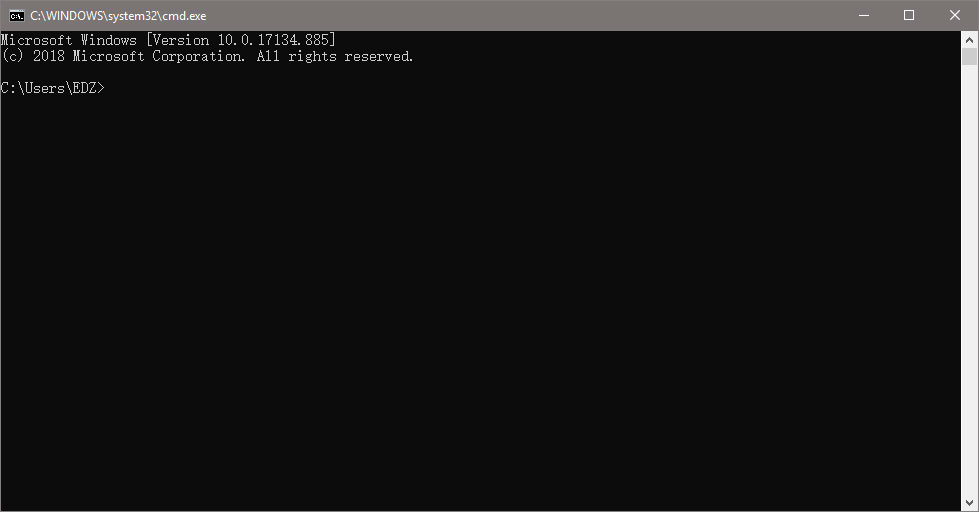
4. En la ventana de CMD, escribe ping y tu dirección IP.
Por ejemplo: ping 192.168.2.137
Si tu PC muestra lo siguiente, significa que tus dispositivos están conectados a la misma red WiFi.
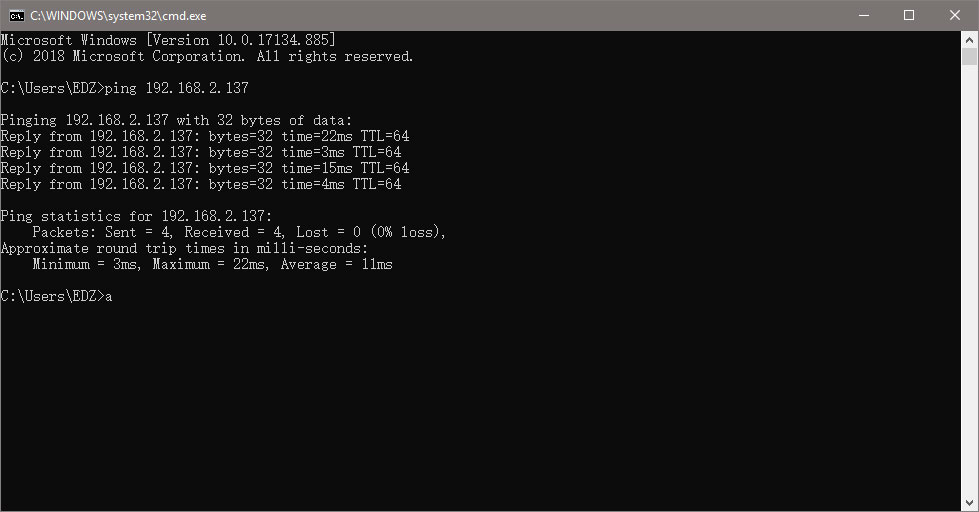
5. Si aparece “Solicitud Agotada”, significa que tu móvil y tu ordenador no están conectados a la misma red.
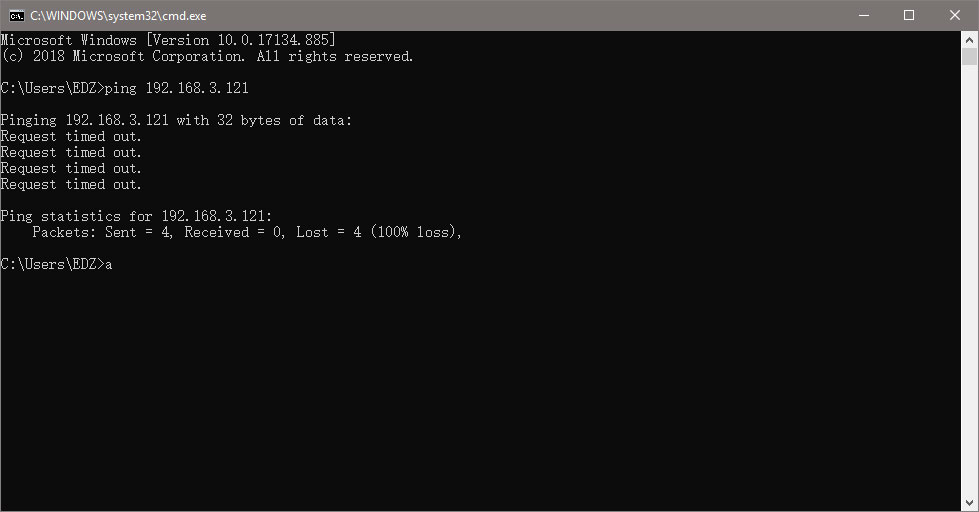
1.3.2 El teléfono Android no puede conectarse a ApowerMirror mediante USB
Muchos usuarios de Android quieren saber cómo resolver el problema: el teléfono Android no puede conectarse a ApowerMirror mediante USB.
Aquí tienes la guía detallada.
Por favor, actualiza tu programa a la última versión antes de comprobar lo siguiente:
1. Asegúrate de que has activado la depuración USB.
Nota 1: Los usuarios de Xiaomi deben tener en cuenta que el sistema MIUI añade una restricción adicional. Además de abrir la “Depuración USB”, también tienes que abrir la “Depuración USB (Ajustes de seguridad)” y la “Instalación por USB” en las opciones de desarrollador para poder conectarte o controlar tu teléfono. Además, comprueba si has activado ApowerMirror en “Accesibilidad”.
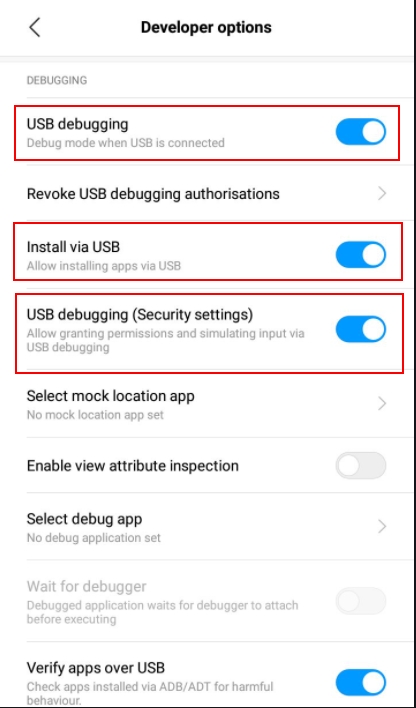

Nota 2: Habilita “Instalar vía USB” si no has instalado la aplicación ApowerMirror en tu Android. Para algunos teléfonos móviles, si hay algunos ajustes similares, también puedes comprobarlo y habilitarlo.
Nota 3: En el caso de los teléfonos Huawei, tienes que ir a “Opciones de desarrollador” y activar “Permitir la depuración ADB en modo sólo carga” para que el ordenador pueda detectar el teléfono.

2. Desliza el dedo hacia abajo desde la parte superior de la pantalla y elige el modo MTP en tu teléfono.
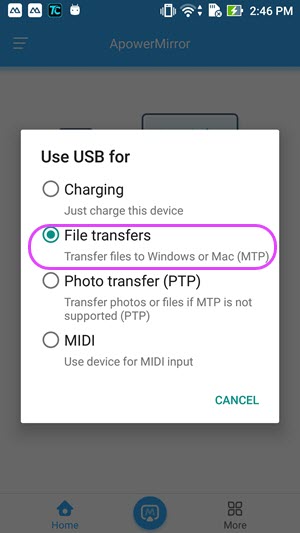
3. Después de conectar el teléfono al PC mediante el cable USB. Si aparece una ventana preguntando si quieres permitir la depuración USB en tu teléfono, elige “Permitir siempre desde este ordenador” y pulsa “Aceptar”.
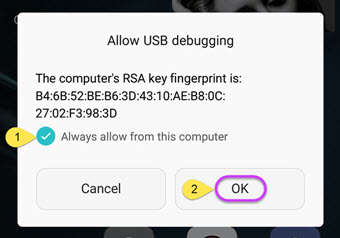
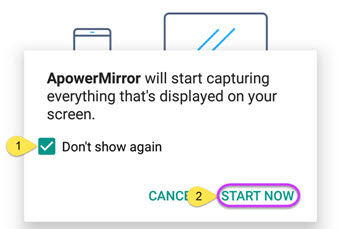
4. Abre la aplicación en tu teléfono. Aparecerá una notificación. Presiona “COMENZAR AHORA”.
4. Prueba con otro cable o puerto USB.
5. Comprueba si el controlador de Android se ha instalado correctamente. Te recomendamos este detector de controladores gratuito: https://www.drivethelife.com/. Puedes descargarlo e instalarlo en tu PC. 6. Tras iniciarlo, haz clic en “Escanear”. Por favor, conecta tu teléfono al PC mediante un cable USB mientras escaneas.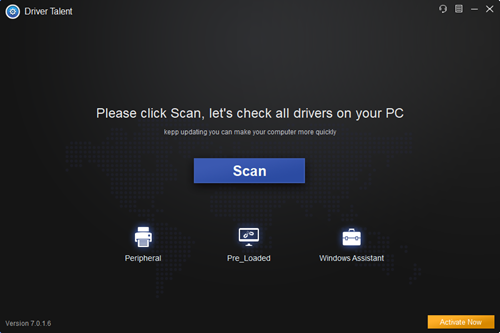
A continuación, haz clic en “Controladores de periféricos” > “Controladores USB”, comprueba si el controlador de Android es normal. Si no lo es, haz clic en “Reparar”.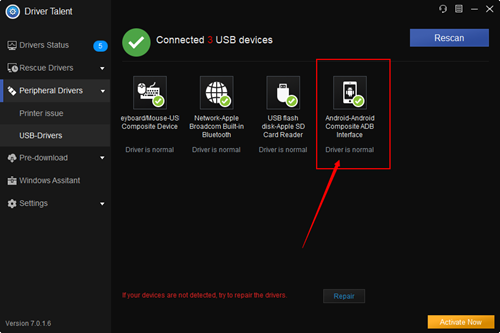
Una vez instalado el controlador adecuado, conecta tu teléfono a ApowerMirror y vuelve a intentarlo.
6. Reinicia el programa de escritorio de ApowerMirror y la aplicación de Android.
7. Comprueba el conflicto de controladores de Android. Primero tienes que conectar el teléfono al PC por USB, luego haz clic con el botón derecho del ratón en el menú de inicio y elige Administrador de dispositivos > Dispositivo de bus serie universal. Haz clic con el botón derecho en el controlador de tu dispositivo para desinstalarlo. Tras la desinstalación, vuelve al paso 5 y utiliza Driver Talent para instalar el controlador USB.
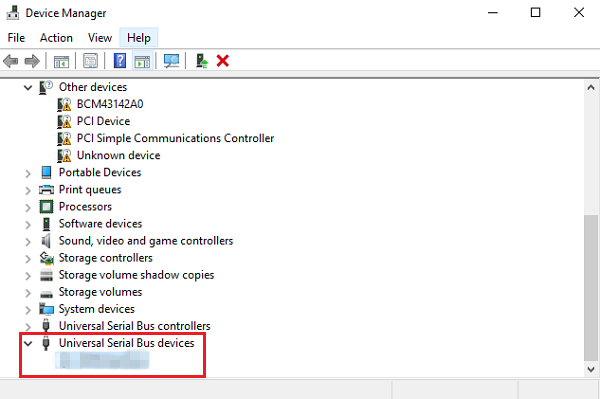
8. Si las soluciones anteriores no pueden ayudar, por favor, sigue la captura de pantalla de abajo y envía
con el archivo de registro del programa de escritorio.
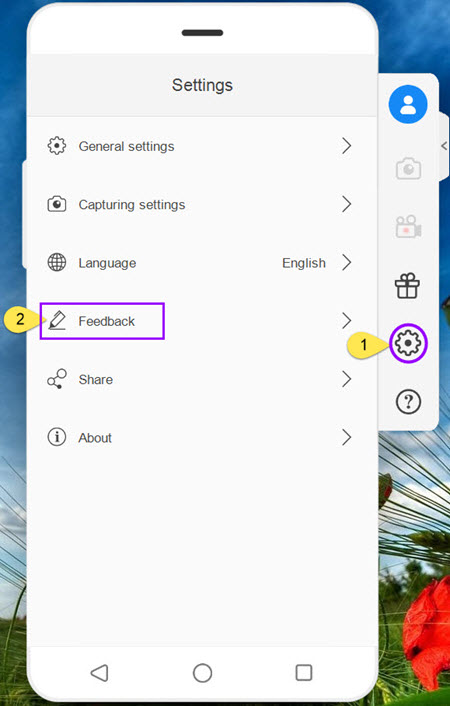
1.3.3 Mi iPhone no puede conectarse a ApowerMirror
Conexión USB:
1. Reinicia primero tu teléfono y luego reinicia la aplicación.
2. Desactiva en el ordenador el software que requiera el servicio USB, como el gestor de teléfonos o el emulador de Android.
Conexión WiFi:
1. Asegúrate de que tu teléfono y tu PC están conectados a la misma red WiFi.
2. Reinicia el ordenador, el teléfono móvil, el programa de escritorio ApowerMirror y el router, y vuelve a intentarlo.
3. Comprueba si estás utilizando la red del campus. La red del campus es complicada debido al segmento de red y a la dirección IP.
4. Abre ApowerMirror en tu ordenador, ve a “Ajustes” > “Ajustes de privacidad” y comprueba si “AirPlay” está activado.
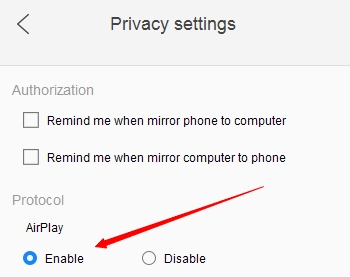
5. Si utilizas una WiFi pública o de empresa. El router de tu empresa probablemente tiene activo el “Aislamiento AP” o el WiFi ha bloqueado nuestros puertos. Consulta a los técnicos de tu empresa para resolver este problema.
6. Si estás ejecutando ApowerMirror en una máquina virtual, cambia el modo de compartir la red a “Puente”.
Firewall, software antivirus y servicio Bonjour
1. Asegúrate de que el cortafuegos de la PC no ha bloqueado ApowerMirror. En tu PC, abre “Panel de Control” > “Sistema y Seguridad” > “Firewall de Windows” > “Permitir una aplicación o función a través del Firewall de Windows”, entonces podrás encontrar ApowerMirror en “Aplicaciones y funciones permitidas”. Marca las casillas “Privado” y “Público” para permitir que esta aplicación se comunique a través del Firewall de Windows.
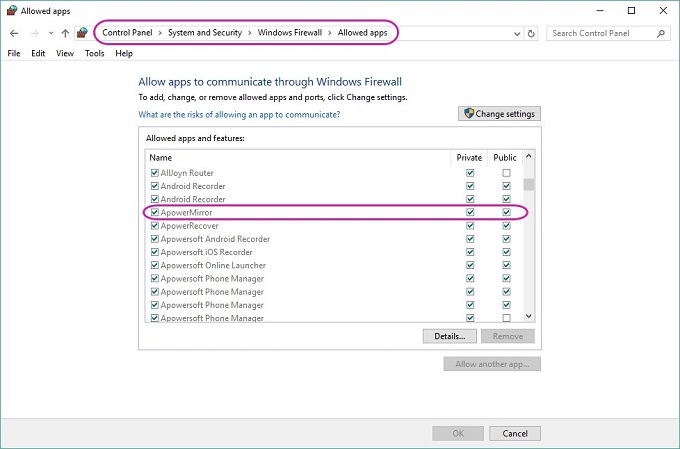 <
<
2. Asegúrate de que el programa antivirus no ha bloqueado ApowerMirror.
McAfee puede bloquear ApowerMirror para que no puedas conectarte o desconectarte con frecuencia.
Intenta salir o desinstalar el software antivirus McAfee (especialmente desactivando su función de Firewall).
3. Comprueba el servicio Bonjour en la PC. Asegúrate de que has instalado iTunes en tu ordenador y, a continuación, examina el Administrador de Tareas para ver si existe el servicio o no. Mantén pulsados “Ctrl + Alt + Supr” en el teclado o simplemente haz clic con el botón derecho del ratón en la barra de tareas para abrir el Administrador de Tareas. Comprueba el Servicio Bonjour dentro de “Servicios”. Si se está ejecutando, puedes hacer clic con el botón derecho y seleccionar “Reiniciar” para intentarlo. Si se ha detenido, tienes que hacer clic con el botón derecho del ratón e iniciar este servicio. Si no hay ningún Servicio Bonjour en “Servicios”, entonces tienes que descargar uno manualmente en tu PC. Asegúrate de que el paquete de instalación se descarga en la carpeta Apowermirror.
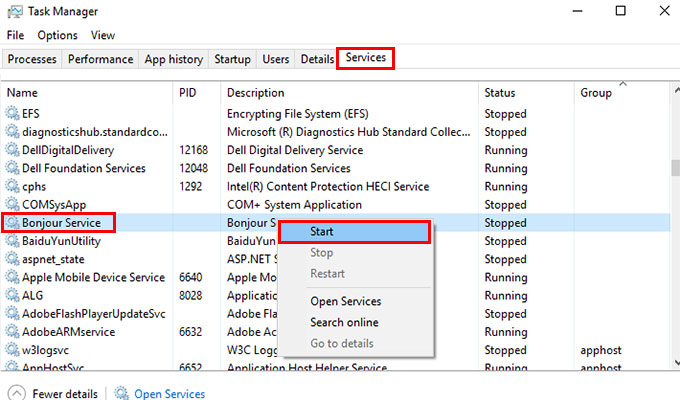
Comprueba tu router
El router Xiaomi Mi y el router Huawei no se recomiendan porque es probable que desactiven la conexión de red entre el dispositivo móvil y la PC. Si todos los intentos, incluido el reinicio del router, no funcionan, puedes recurrir al Centro de Asistencia de Huawei o Xiaomi.
Comprueba el perfil de la red
1. Haz clic con el botón derecho del ratón en el icono de red y selecciona “Abrir configuración de red e Internet”.
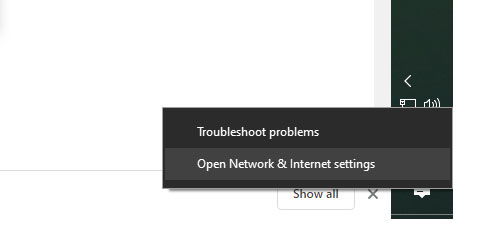
2. Selecciona “Propiedades”.
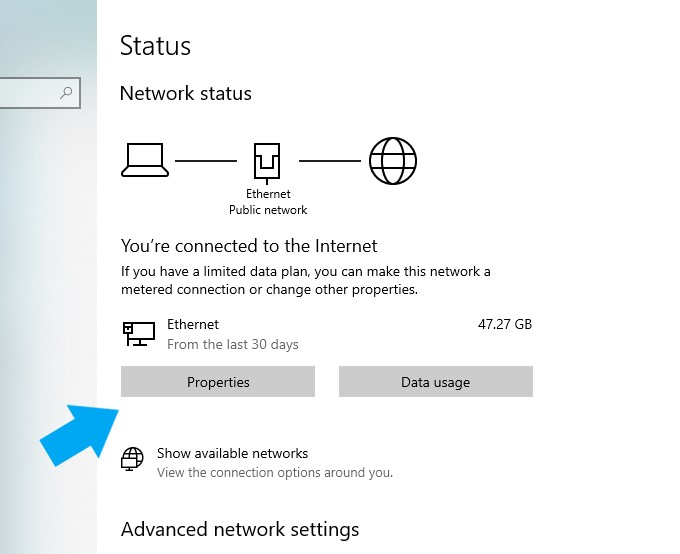
3. Haz clic en “Público”.
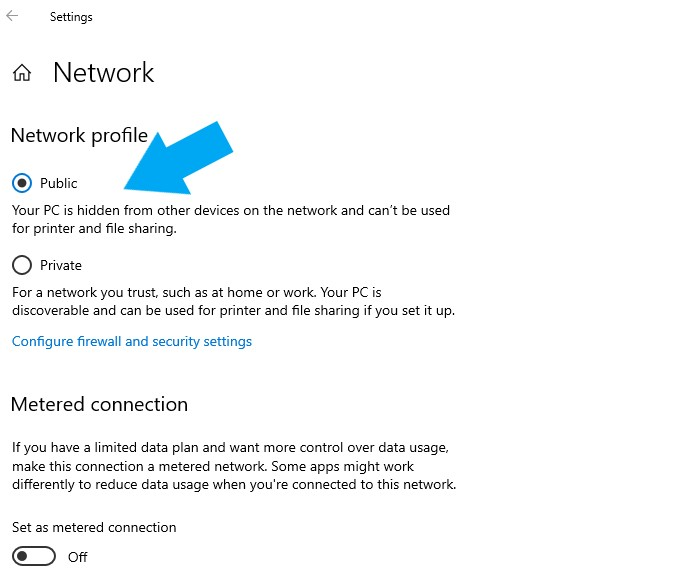
1.3.4 Android no puede conectarse a ApowerMirror mediante WiFi
Muchos usuarios de Android quieren encontrar la solución: Android no puede conectarse a ApowerMirror vía WiFi. Aquí tienes la guía detallada para tu referencia.
1. Asegúrate de que tu teléfono y tu PC están conectados a la misma red WiFi.
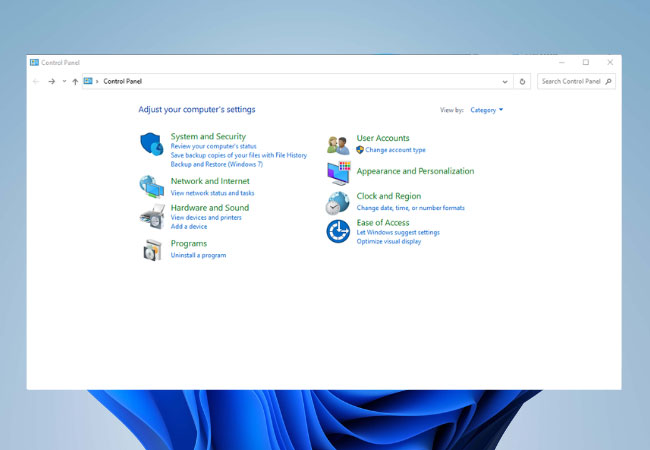
2. Asegúrate de que el Firewall del PC no ha bloqueado ApowerMirror. Si es así, tienes que levantar el bloqueo manualmente. En tu PC, abre el “Panel de Control” > “Sistema y Seguridad” > “Firewall de Windows” > “Permitir una aplicación o función a través del Firewall de Windows”, entonces podrás encontrar ApowerMirror en “Aplicaciones y funciones permitidas”. Marca las casillas “Privado” y “Público” para permitir que esta aplicación se comunique a través del Firewall de Windows.
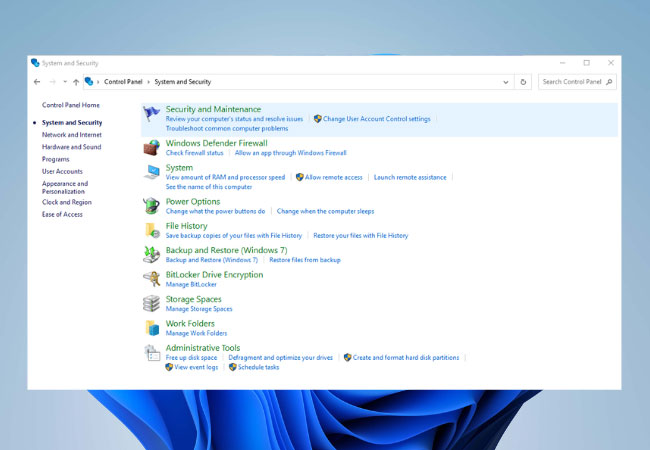
3. Asegúrate de que el programa antivirus no ha bloqueado ApowerMirror. O puedes desactivar el programa antivirus e intentarlo de nuevo.
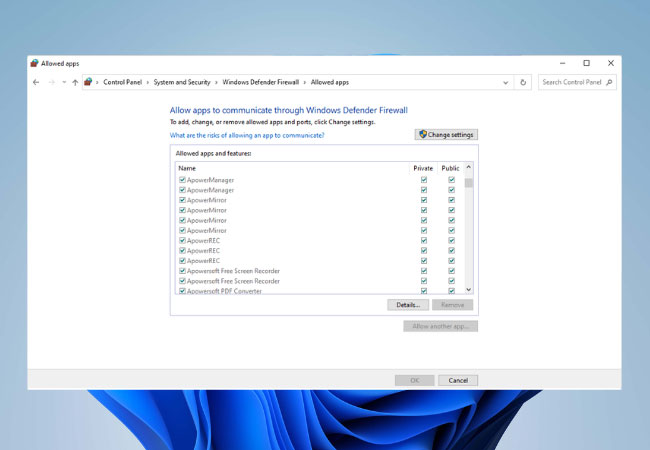
4. Si utilizas un WiFi pública o de empresa. El router de tu empresa ha activado el “Aislamiento AP” o el WiFi ha bloqueado nuestros puertos. Consulta a los técnicos de tu empresa para resolver este problema.
1.3.5 Soluciones a “Una app está esperando una solicitud de permiso”
1. Desactiva la base de navegación. En el caso de los teléfonos Huawei, tienes que ir a “Ajustes” > “Sistema” > “Navegación del sistema” y desactivar la “Base de navegación”.
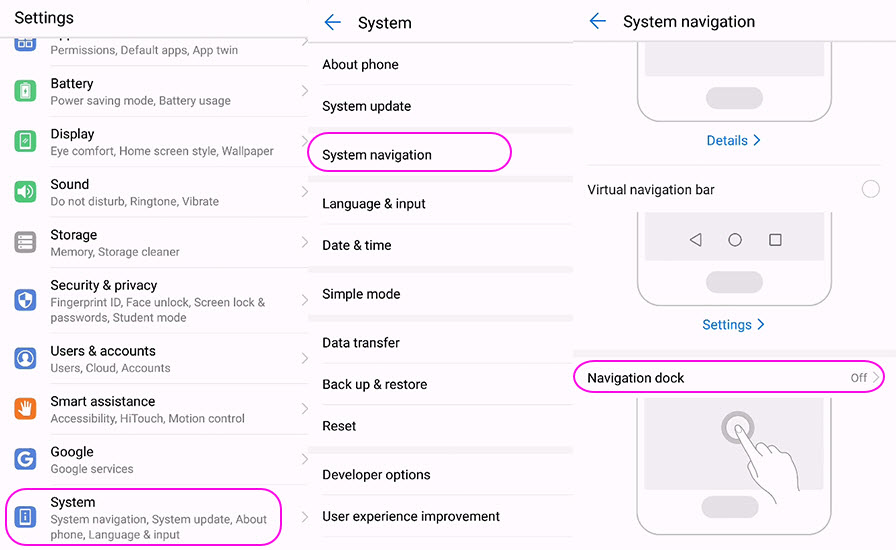
Para los teléfonos xiaomi, ve a “Ajustes” > “Ajustes adicionales” > “Bola rápida” y desactiva “Bola rápida”.
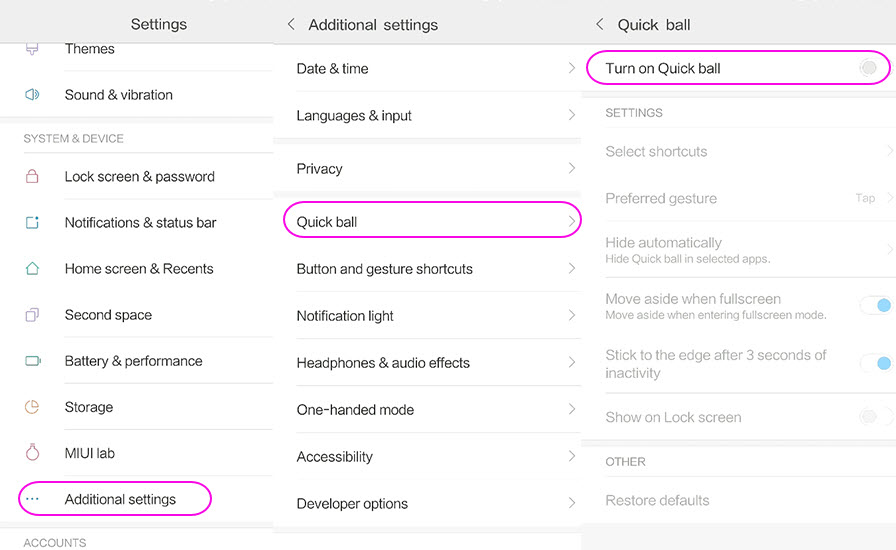
2. Desactiva el modo “Confort ocular”. Para los teléfonos Huawei, ve a “Ajustes” > “Pantalla” y desactiva el modo “Confort ocular”.
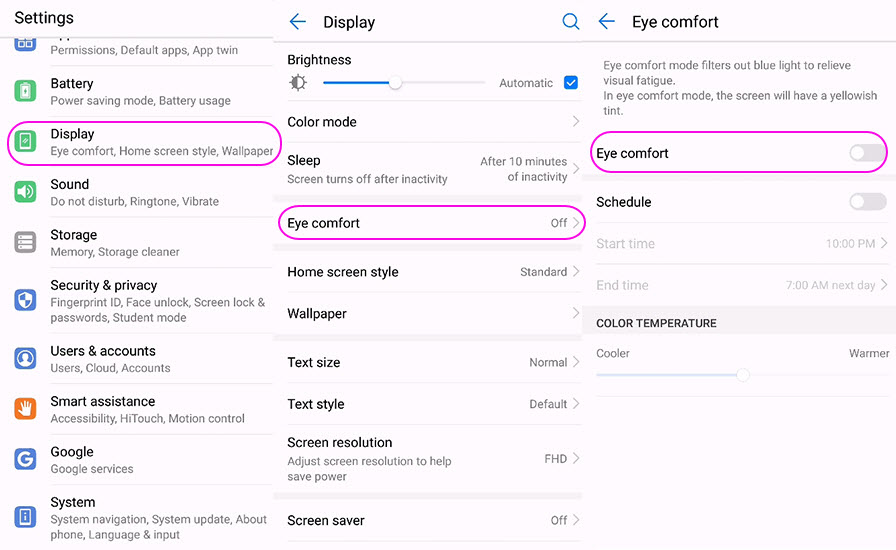
3. Desinstala o deja de ejecutar otras aplicaciones de duplicación de pantalla en tu teléfono.
4. Comprueba si has habilitado el permiso de “Dropzone apps” para algunas aplicaciones. Si es así, desactívalo cuando conectes tu teléfono a ApowerMirror.
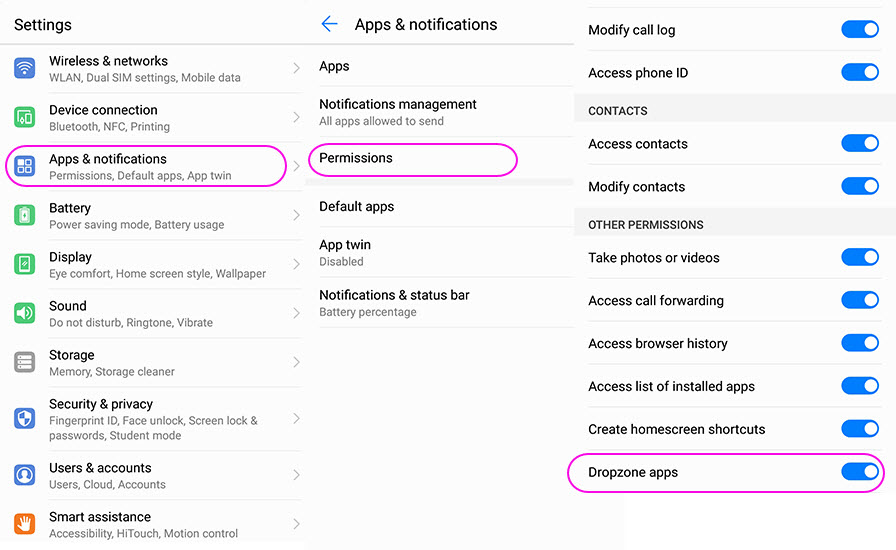
1.3.6 La PC no puede conectarse al televisor
1. Asegúrate de que tu PC y el televisor están conectados a la misma red WiFi.
2. Reinicia tu televisor y vuelve a intentarlo. (El puerto está ocupado)
3. Asegúrate de que el programa antivirus no bloquea ApowerMirror en tu PC. Por favor, comprueba el programa antivirus y el cortafuegos y vuelve a intentarlo.
1.3.7 Cómo conectar el teléfono al PC a través del hotspot
Aquí tienes una guía detallada para que puedas conectar tu teléfono la PC a través del hotspot.
Utiliza el hotspot desde el teléfono móvil
1. Activa el hotspot en tu teléfono. Esta forma es compatible tanto con Android como con iPhone.
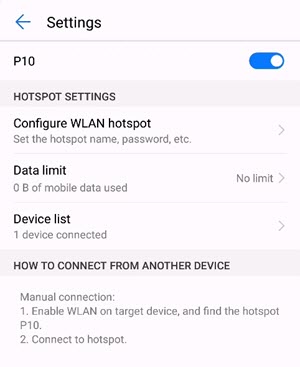
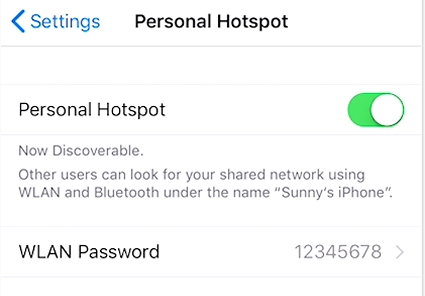
2. Conecta tu ordenador al hotspot. Tienes que introducir la contraseña para conectarlos con éxito.
3. Para Android: Ejecuta la aplicación ApowerMirror y toca el botón “M” para buscar tu ordenador. Elige el nombre de tu dispositivo.
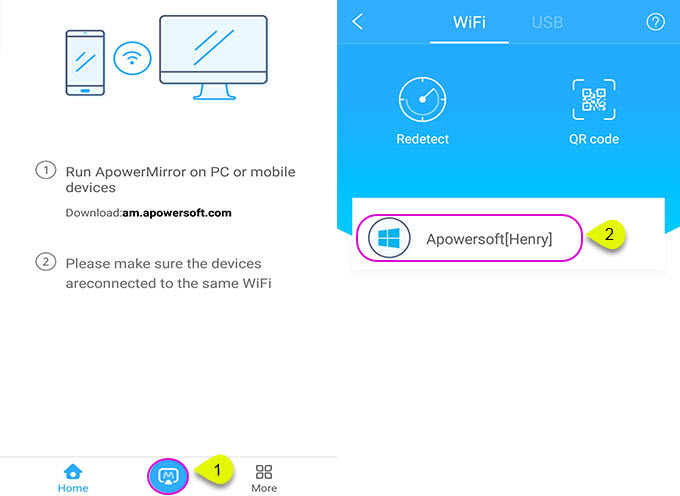
Para el iPhone: Abre el Centro de Control y toca “Reflejo de pantalla” para buscar tu PC. A continuación, elige el nombre de tu dispositivo.
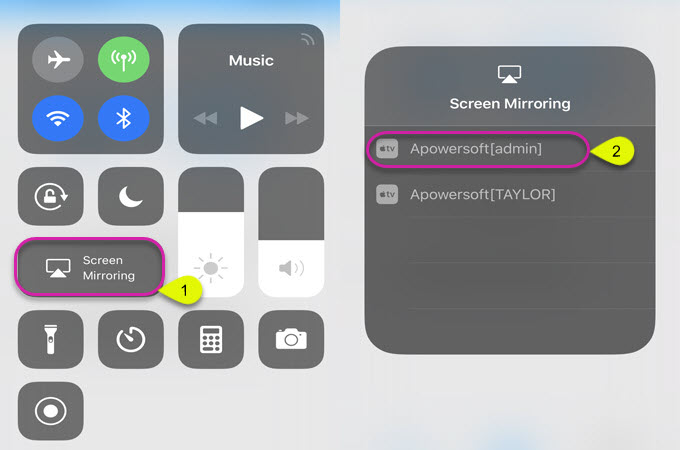
Utiliza el hotspot desde el ordenador
1. Actualiza ApowerMirror a la última versión. 2. Ejecuta el programa ApowerMirror y ve a “Opciones” > “Configuración general” y abre el punto de acceso WiFi.
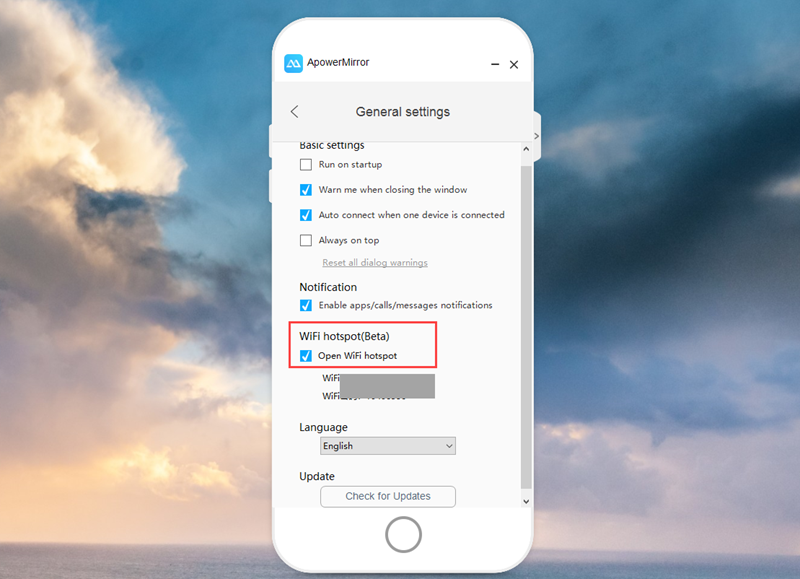
2. Utiliza la contraseña para conectar tu teléfono la PC a través del hotspot.
3. Para Android: Ejecuta la aplicación ApowerMirror y toca el botón “M” para buscar tu ordenador. Elige el nombre de tu dispositivo.
Para el iPhone: Abre el Centro de Control y toca “Transmitir pantalla” para buscar tu PC. A continuación, elige el nombre de tu dispositivo.
1.3.8 Cómo conectar dos teléfonos a través del Hotspot
Utiliza el hotspot del teléfono Android:
1. Enciende el hotspot en el teléfono Android. Para el otro teléfono, conéctate al hotspot.
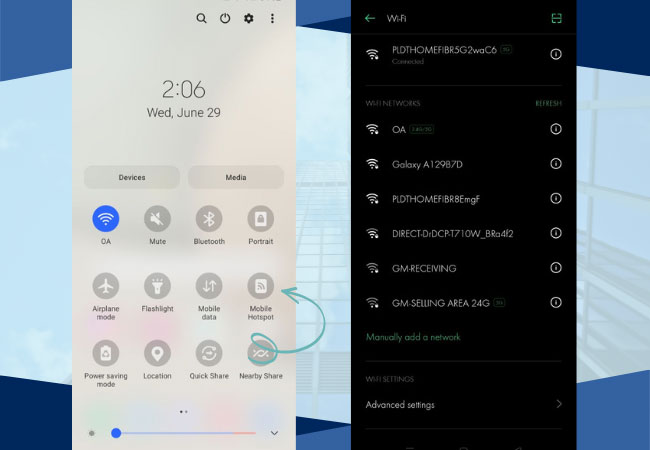
2. Ejecuta ApowerMirror en ambos teléfonos.
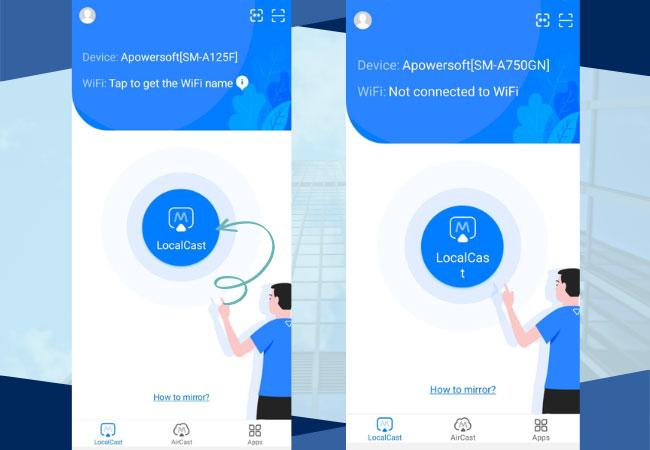
3. Toca el botón “LocalCast” y detecta el receptor.
Utiliza el hotspot del iPhone/iPad:
Duplicar Android a iPhone:
1. Activa el hotspot en el iPhone. Para el otro teléfono, conéctate al hotspot.
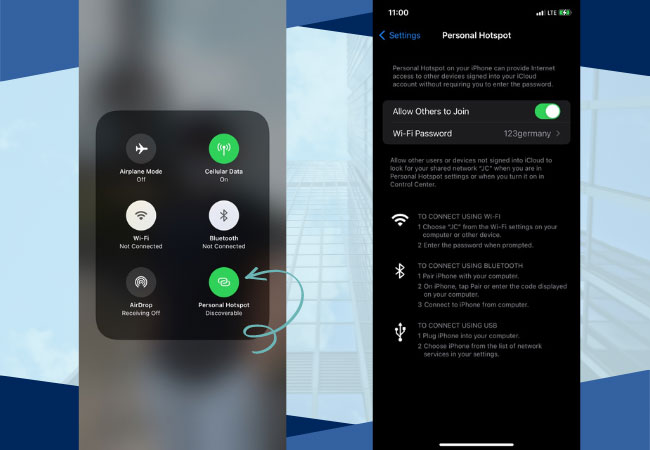
2. Ejecuta ApowerMirror en ambos teléfonos.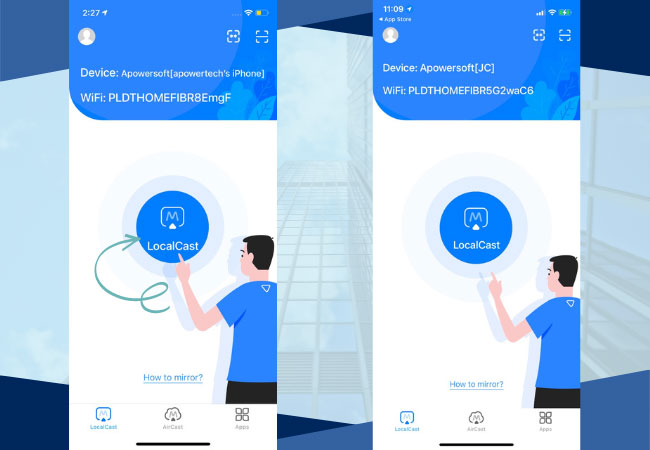
3. Toca el botón “LocalCast” y detecta el receptor.
Reflejar iPhone a Android o reflejar iPhone a iPhone:
Necesitas 3 teléfonos, dos teléfonos para reflejar la pantalla y un teléfono para proporcionar el punto de acceso.
1. Conecta dos teléfonos al hotspot desde otro teléfono.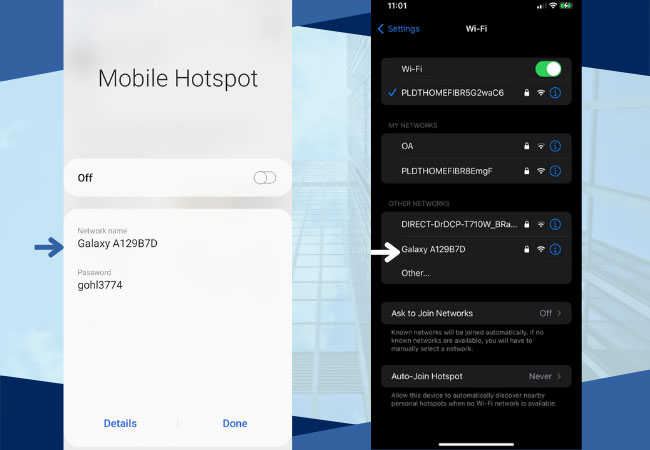
2. Ejecuta ApowerMirror en ambos teléfonos.
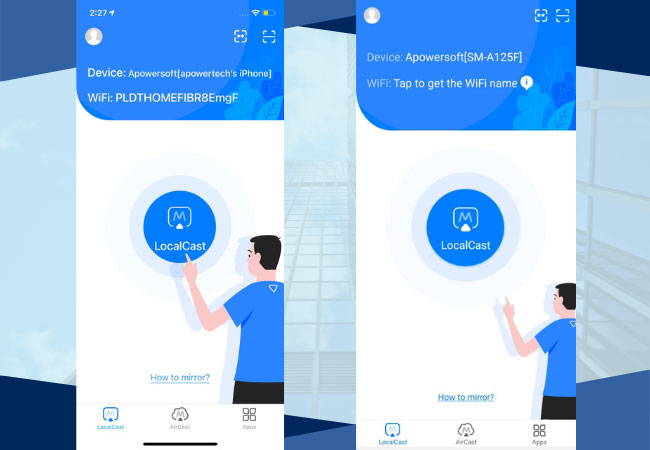
3. Toca el botón “LocalCast” y detecta el receptor.
2.Preguntas frecuentes Android
2.1. Preguntas frecuentes generales
2.1.1 Enlaces de descarga para controladores USB de Android
Si tu dispositivo Android no puede conectarse con éxito, descarga primero la última versión de ApowerMirror:
Enlace oficial de descarga de los controladores USB
1. Descargar Samsung USB Driver
2. Descargar LG USB Driver
3. Descargar Sony USB Driver
4. Descargar Lenovo USB Driver
5. Descargar Motorola USB Driver
6. DescargarHTC USB Driver
7. Descargar Google USB Driver
8. Descargar Huawei USB Driver
9. Descargar Xiaomi USB Driver
10. Descargar Blackberry USB Driver
11. Descargar Dell USB Driver
12. Descargar Asus USB Driver
13. Descargar Acer USB Driver
14. Descargar Vivo USB Driver
Nota: Si no encuentras la marca de teléfono que utilizas o no quieres descargar las aplicaciones de gestión del teléfono, puedes encontrar los controladores en este sitio web.
2.1.2 Problema de pantalla blanca o negra tras la conexión
Cambiar el modo de renderización
Ve a Ajustes > Ajustes de réplica del teléfono y cambia el modo de renderización a D3D. Luego espera 10 segundos para ver los cambios.
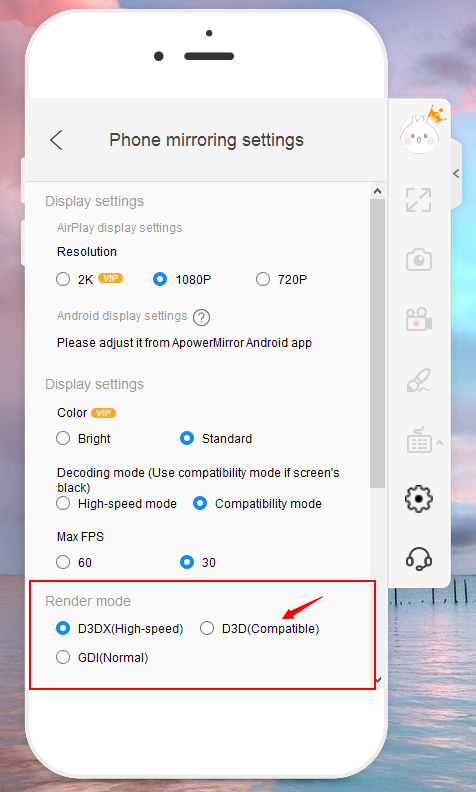
Actualizar el controlador de la tarjeta gráfica
1. Haz clic con el botón derecho del ratón en Este PC en tu escritorio y selecciona Propiedades. 2. Selecciona Administrador de dispositivos en la interfaz.
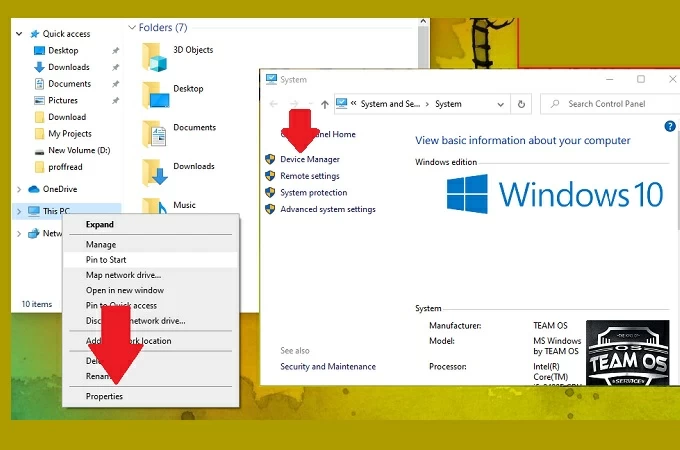
2. Haz clic en Mostrar adaptadores.
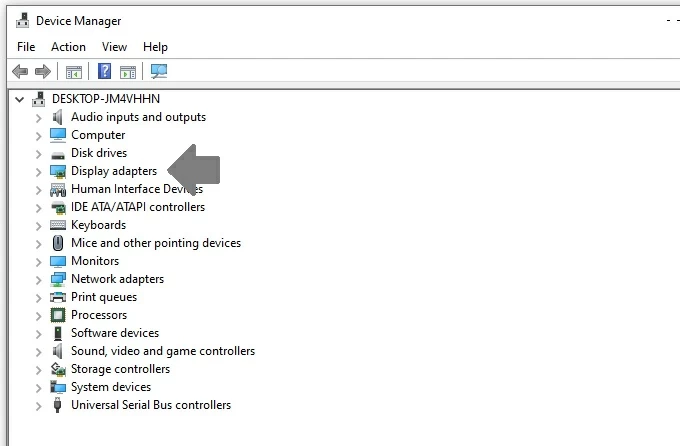
3. Haz clic con el botón derecho en el controlador de la tarjeta gráfica y selecciona Actualizar controlador.
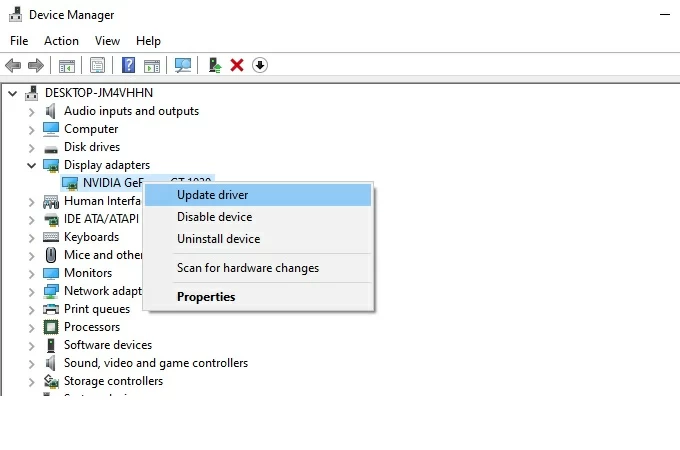
Cambiar la calidad de la pantalla
Habilitar los permisos de notificación
Ve a “Ajustes” > “Aplicaciones” y busca ApowerMirror. A continuación, activa las notificaciones de ApowerMirror.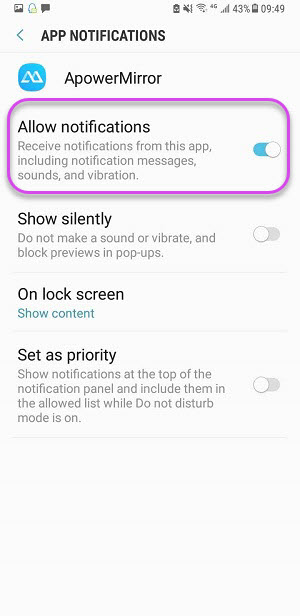
2.1.3 Arreglar el control inalámbrico de Android desde la PC que no funciona
1. Vuelve a conectar por USB para activar de nuevo la función de control desde la PC
Comprueba si has reiniciado el teléfono, ya que la función de control inalámbrico no funcionará cuando reinicies el dispositivo. Generalmente, para controlar tu Android desde la PC a través de WiFi, tienes que conectarlo la PC a través de un cable USB por primera vez para habilitar la función de control desde el PC. Después, podrás controlar tu teléfono de forma inalámbrica. Por lo tanto, si has reiniciado tu teléfono, tienes que volver a conectarlo a través del cable USB para habilitar la función de control inalámbrico de nuevo.
Nota: Asegúrate de que tu teléfono está suficientemente cargado para evitar que se apague automáticamente. Además, comprueba si has configurado la tarea de apagado automático en tu teléfono; si es así, desactívala.
2. Mantén activadas las opciones de depuración USB y de desarrollador
Por favor, no desactives la depuración USB o las opciones de desarrollador, o la función de control inalámbrico no funcionará. Si ves que la depuración USB o las opciones de desarrollador se desactivan automáticamente, puede deberse a restricciones del sistema Android.
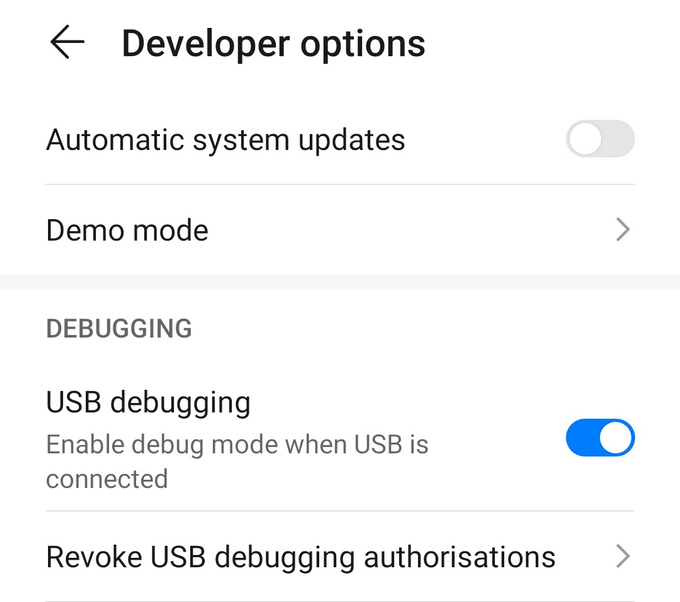
Para solucionarlo, por favor, comparte con nosotros la información de tu dispositivo, incluyendo el modelo de dispositivo, el sistema operativo y en qué situación se desactivaría la depuración USB o las opciones de desarrollador para que podamos comprobarlo y resolverlo.
3. Configura el uso de USB para la transferencia de archivos (MTP) y no lo cambies
Cuando conectes el Android tu PC a través de un cable USB, aparecerá una ventana que te pedirá que selecciones la configuración del USB, sólo tienes que elegir el modo de Transferencia de Archivos o MTP, entonces podrás controlar tu teléfono desde la PC también a través del WiFi. No cambies la configuración del USB, o el control inalámbrico podría no funcionar.
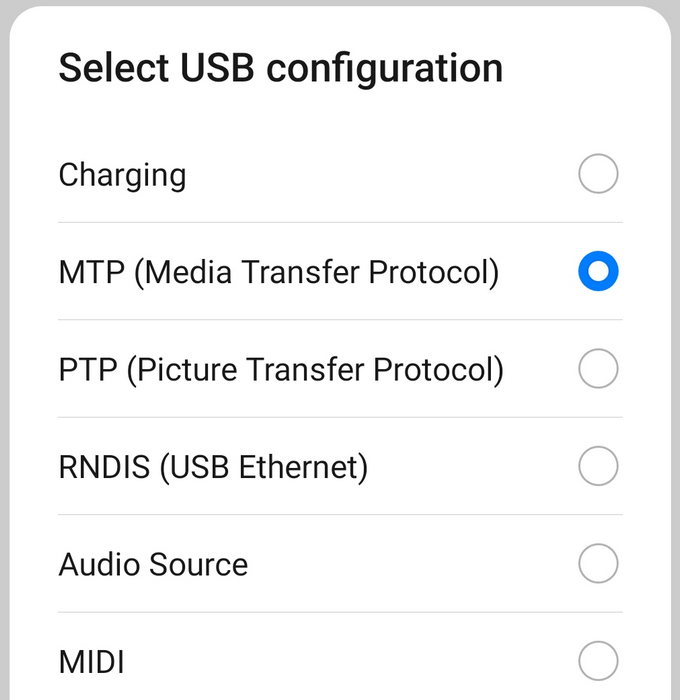
Nota: Es posible que algunos modelos no se puedan controlar a través del WiFi debido a un problema del sistema, puedes intentar controlarlo a través de USB.
2.1.4 Los usuarios de Android no pueden pulsar “START NOW”
Ve a “Ajustes” > “Aplicaciones” y busca ApowerMirror.
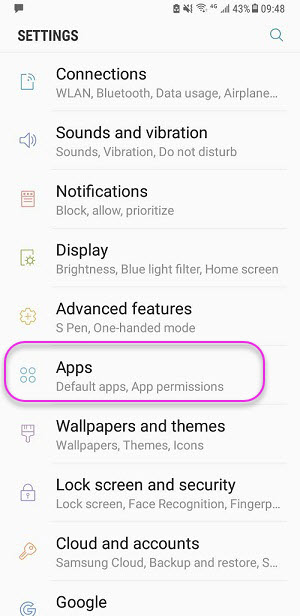
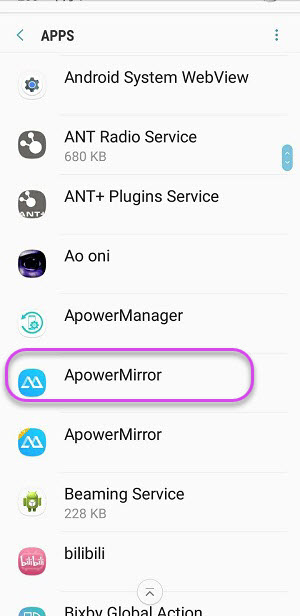
A continuación, activa las notificaciones de ApowerMirror.
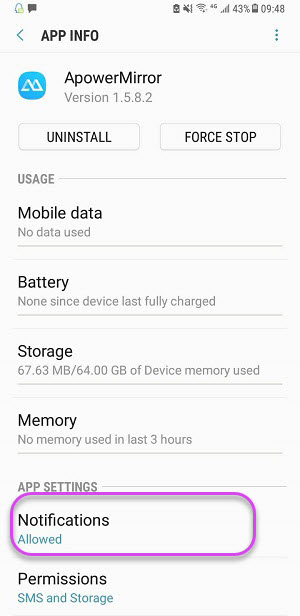
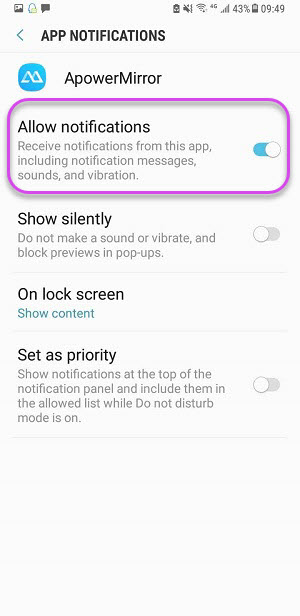
2.1.5 Cómo usar la tecla Intro para enviar mensajes mientras controlas el teléfono Android
1. Actualiza ApowerMirror en tu ordenador a la última versión.
2. Conecta el teléfono Android al PC a través del USB, y asegúrate de que has controlado correctamente el teléfono.
3. Abre la configuración en la barra de herramientas de la derecha de ApowerMirror en el PC, y selecciona “Configuración de la duplicación del teléfono”.
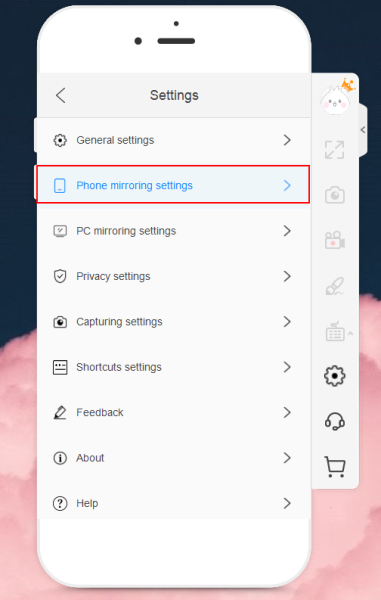
4. Activa la tecla Intro desde los ajustes.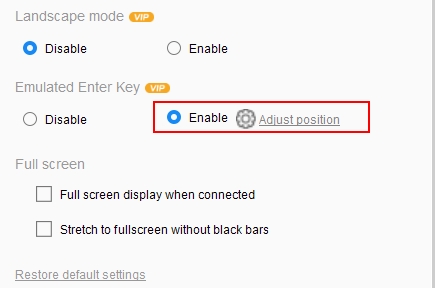
5. Entonces podrás ver que aparece una tecla azul de Intro en el centro de la pantalla. En este momento, abre la aplicación de chat, arrastra la tecla virtual Intro al botón, y entonces podrás utilizar la tecla Intro de tu teclado para enviar un mensaje desde la PC.
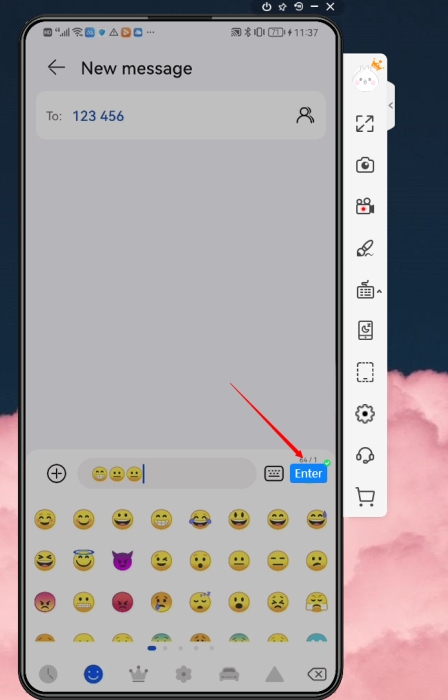
6. Puedes hacer doble clic en el botón para ajustar la posición.
2.1.6 Cómo activar el modo “pantalla apagada” en Android
Al reflejar el teléfono Android en la PC, muchos usuarios esperan poder ahorrar batería en sus teléfonos. Aquí tienes la forma detallada de activar el modo “Pantalla apagada”.
1. Actualiza el programa de escritorio a la última versión.
2. Conecta tu teléfono Android al PC por USB para poder controlar el teléfono.
3. Pulsa el botón “Pantalla apagada” de la derecha. Entonces la pantalla de tu teléfono se apagará.
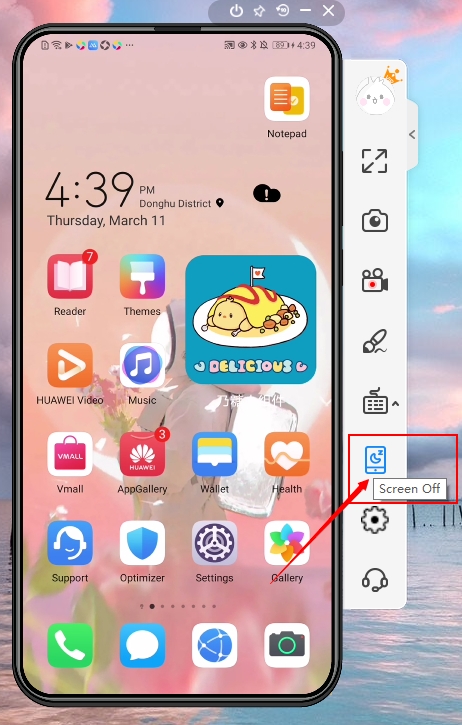
2.2. Android Audio
2.2.1 Problemas de sonido al replicar Android en el PC
2.3. Conflicto con el ADB
Si hay un conflicto de adb de nuestro programa y otros programas, provocará el fallo de conexión. Verás que, o bien el procedimiento adb de nuestro programa no funciona, o bien se reinicia y parpadea constantemente. Para comprobar y resolver el problema, sigue las siguientes instrucciones. Antes, asegúrate de que nuestro programa se está ejecutando.
Por favor, actualiza también tu programa a la última versión antes de comprobar las siguientes cosas:
- Pulsa la “Tecla del logotipo de Windows” y la “R” simultáneamente en el teclado.

- Aparecerá la ventana “Ejecutar”, escribe “cmd” y pulsa “Aceptar”.
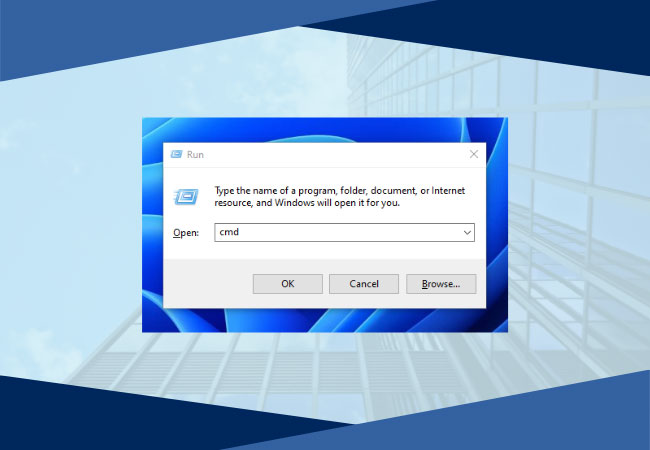
- Cuando se abra una nueva ventana, copia y pega en ella el comando: netstat -ano|findstr 5037, y pulsa Intro para que funcione.
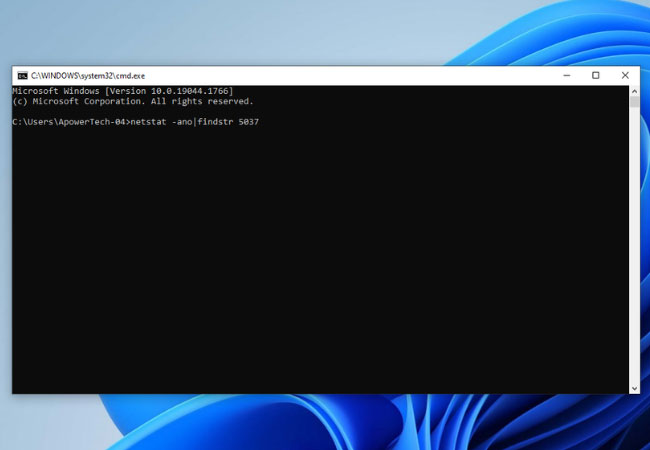
- Espera a que termine el proceso. Luego desplázate hacia arriba y busca todas las líneas con “ESCUCHA”. Recuerda todos los números que hay al final de ellas.
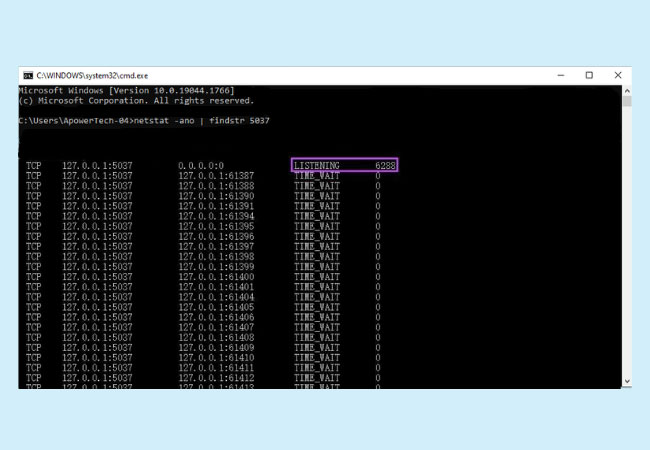
- Abre el Administrador de Tareas, ve a “Detalles”. Bajo la fila de “PID”, busca los números exactos. Al frente de los números, puedes ver todos los procedimientos que están utilizando el adb.
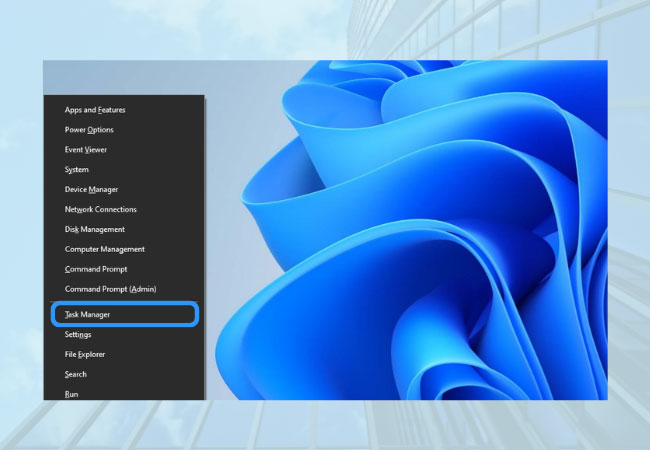
- Sólo cuando nuestro procedimiento “ApowersoftAndroidDaemon.exe” sea el único que esté utilizando el adb, podrás conectar tu teléfono con éxito. Si hay otros procedimientos utilizando el adb al mismo tiempo, se producirá un conflicto en el adb. Por lo tanto, tienes que cerrar los otros procedimientos que ocupan el adb y mantener sólo nuestro procedimiento “ApowersoftAndroidDaemon.exe”. Si nuestro procedimiento no se está ejecutando, reinicia nuestro programa.
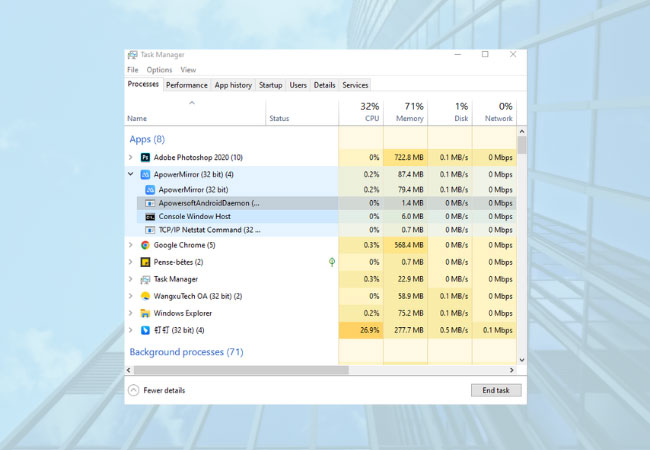
- Si otro procedimiento se reinicia por sí mismo después de cerrarlo, haz clic con el botón derecho y elige “Abrir ubicación del archivo”. Comprueba a qué programa pertenece y luego desinstala ese programa.
Una vez hecho esto, reinicia el programa y conéctate de nuevo.
2.4. Huawei
Los teléfonos Huawei se desconectan automáticamente al hacer mirroring vía WiFi
A veces, los teléfonos Huawei se desconectan automáticamente al hacer mirroring mediante WiFi. Sigue la siguiente guía para comprobar el problema:
Método 1:
1. Ve a “Ajustes” > “Aplicaciones y notificaciones” > “Permisos” y busca ApowerMirror.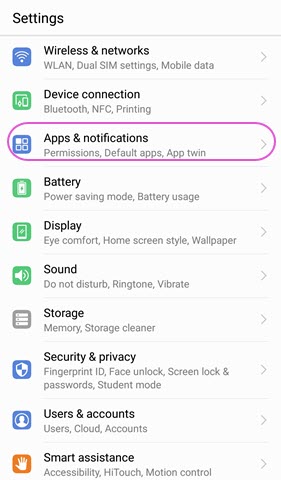
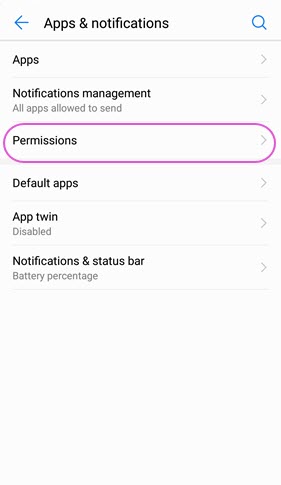
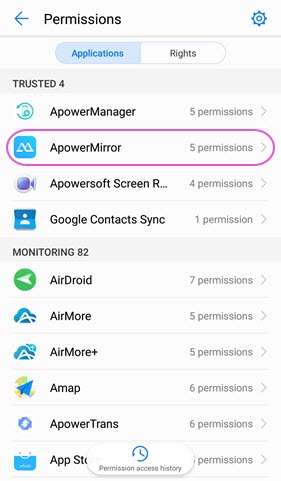
2. Toca “Establecer permisos individuales” > “Confiar en esta aplicación”.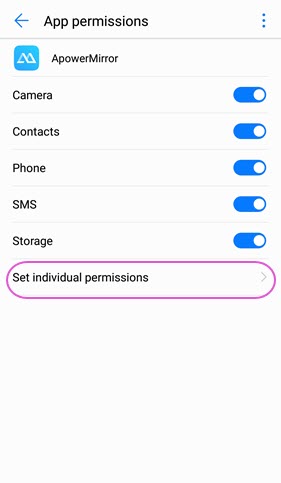
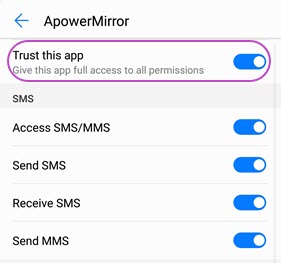
Método 2:
1. Ve a “Ajustes” > “Batería” > “Lanzamiento”.
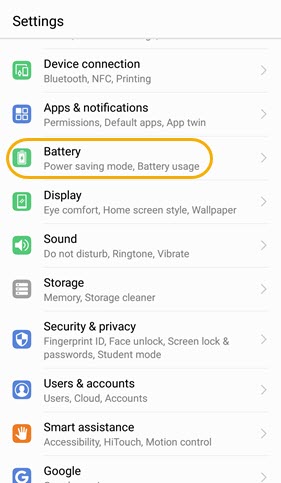
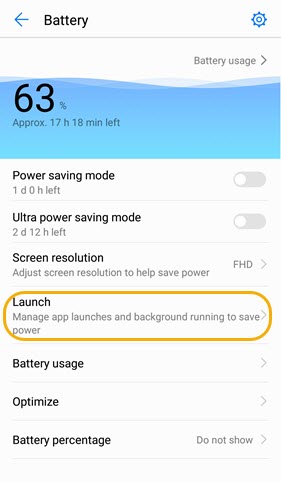
2. Busca ApowerMirror y desactívalo. 3. Activa los tres ajustes que se indican a continuación y pulsa “Aceptar”.

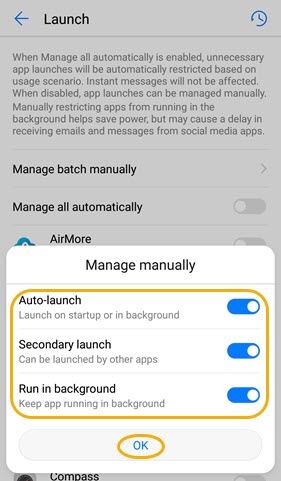
Consejos: Además, también puedes encontrar ApowerMirror en las aplicaciones de fondo. Toca el icono de “bloqueo” para bloquear ApowerMirror en el fondo.
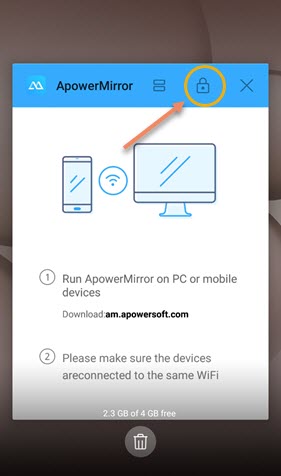
2.4.2 Problema de retardo de Huawei al jugar a través de WiFi
El problema del lag se produce cuando algunos usuarios juegan a juegos móviles.
En realidad, Huawei activa por defecto la protección de los juegos para impedir que las aplicaciones de terceros utilicen la red WiFi. Aquí tienes algunas soluciones:
1. Ve a Ajustes > Aplicaciones
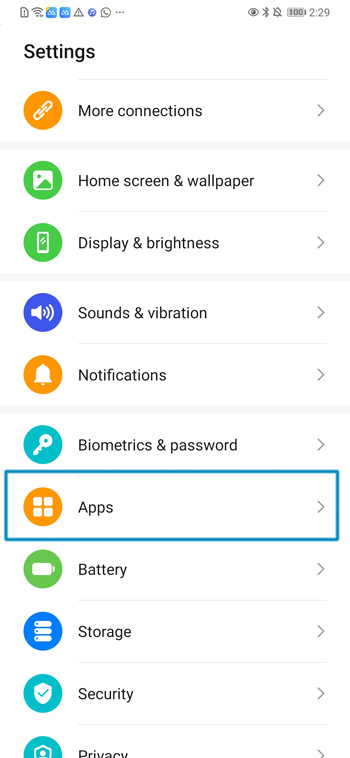
2. Toca en AppAssistant > Espacio de Juego
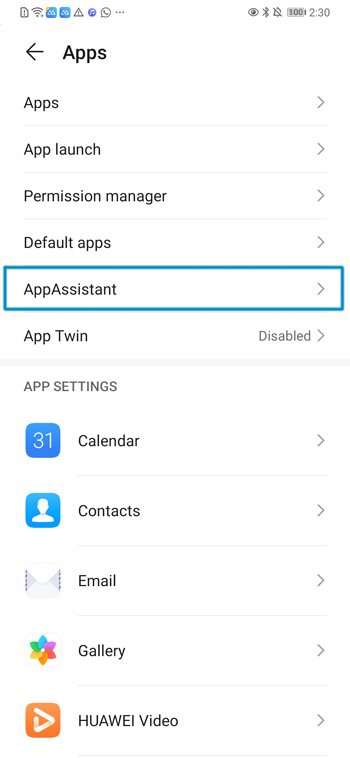
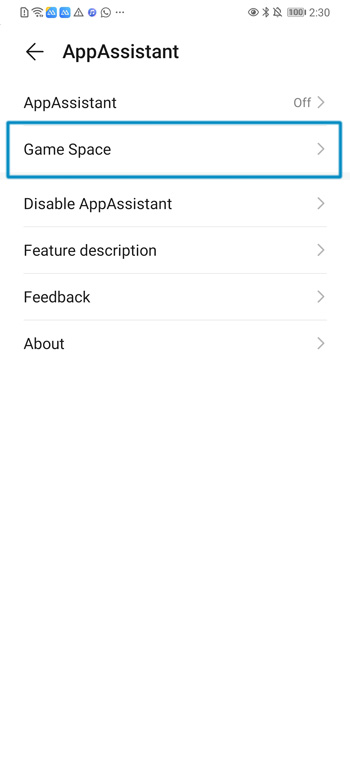
3. Pulsa “+”.
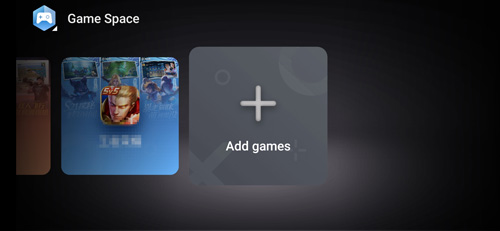
4. Activa ApowerMirror en la lista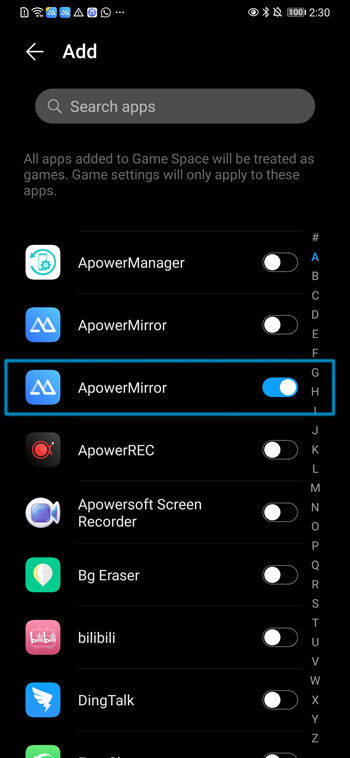
2.4.3 Huawei no puede ser controlado vía WiFi
- Ve a “Opciones de desarrollador”, activa “Depuración USB” y “Permitir depuración ADB en modo de sólo carga”.
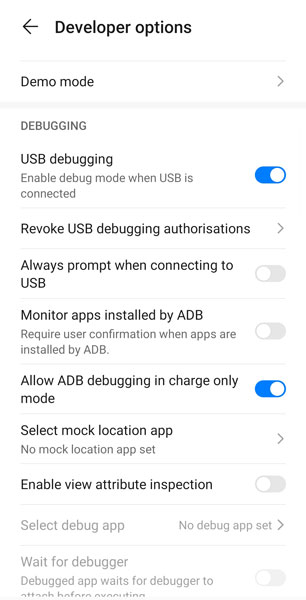
- A continuación, conecta tu teléfono la PC por USB y cambia el modo de conexión a “Sólo carga”.
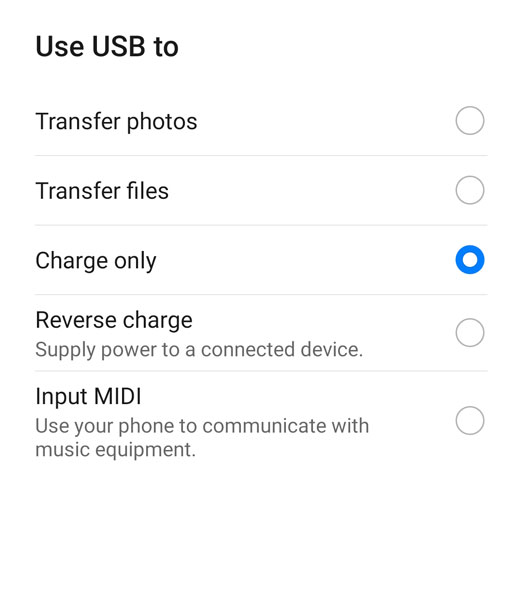
Es posible que algunos teléfonos Huawei no se puedan controlar por WiFi debido a un problema del sistema, puedes intentar controlarlo por USB.
2.5. Xiaomi/Redmi
Xiaomi y Redmi suelen desconectarse mientras hacen mirroring
Se debe a que los ajustes de tu teléfono impiden la conexión entre tu teléfono y ApowerMirror.
Consulta la siguiente guía para comprobar el posible problema:
MIUI 11.0 y posterio:
Ve a “Ajustes” > “Batería y rendimiento” y toca el icono de la esquina superior derecha. Busca “ApowerMirror” y selecciona “Sin restricciones”.
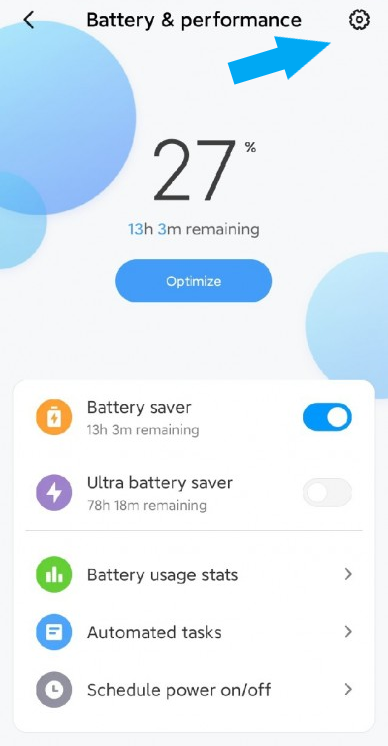
MIUI 9.0-10.0:
Ve a “Ajustes” > “Batería y rendimiento” > “Elegir aplicaciones” y busca “ApowerMirror”.
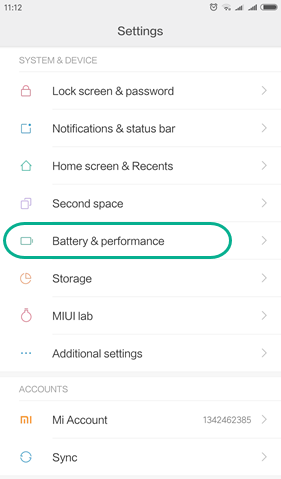
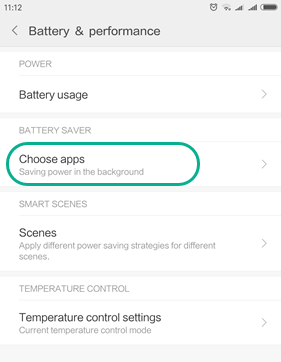
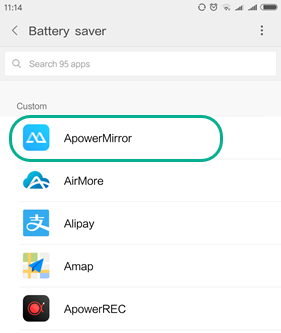
Entonces elige “Sin restricciones”.
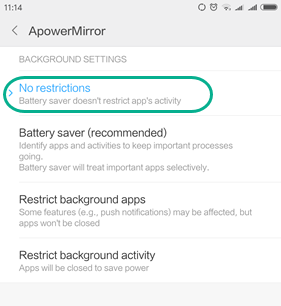
MIUI 8.0
Ve a “Ajustes” > “Batería y rendimiento” y desactiva el “Modo oculto”.
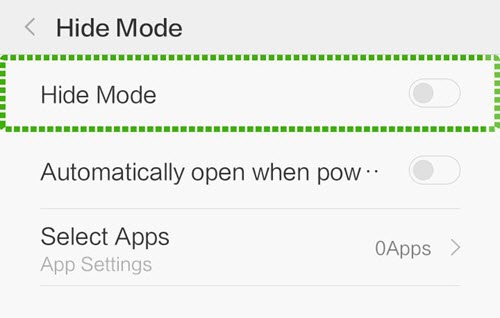
2.5.2 Xiaomi y Redmi no pueden ser controlados
Permisos necesarios
Activa los tres permisos siguientes: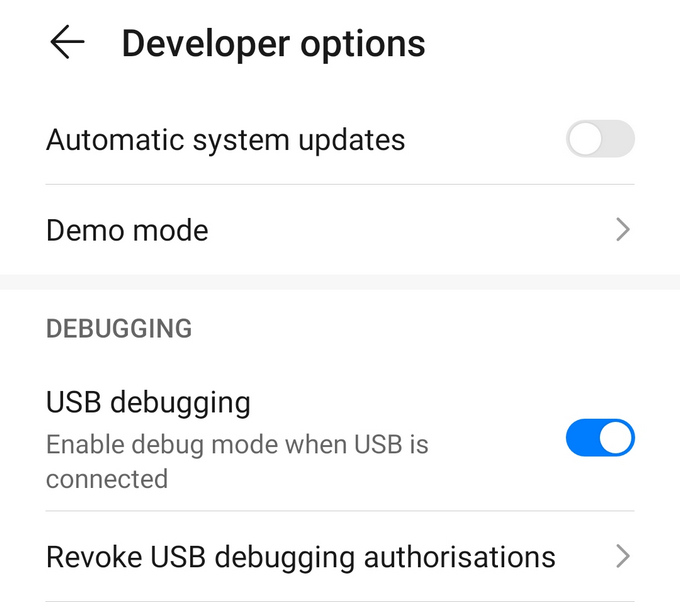
2.6. Vivo
2.6.1 Corregir el bloqueo y la salida automática de Vivo
A través de USB
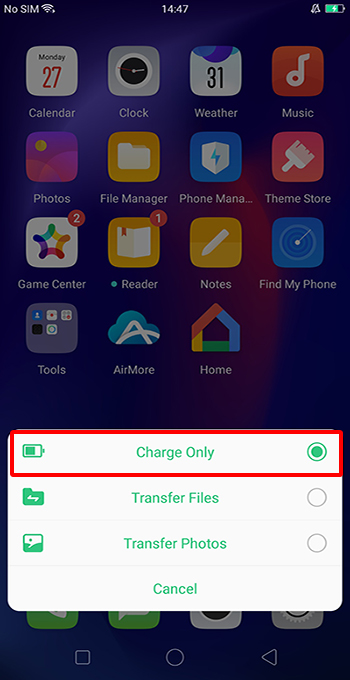
Una vez que el teléfono móvil esté conectado a la PC por USB, aparecerá un icono de selección del modo USB, y entonces pulsa el botón “Sólo carga”.
A través de WiFi
En tu teléfono abre los “Ajustes”, luego ve a “Más ajustes”>”Gestión de permisos”>”Gestión de ventanas flotantes”>”ApowerMirror”, luego activa la ventana flotante de ApowerMirror.
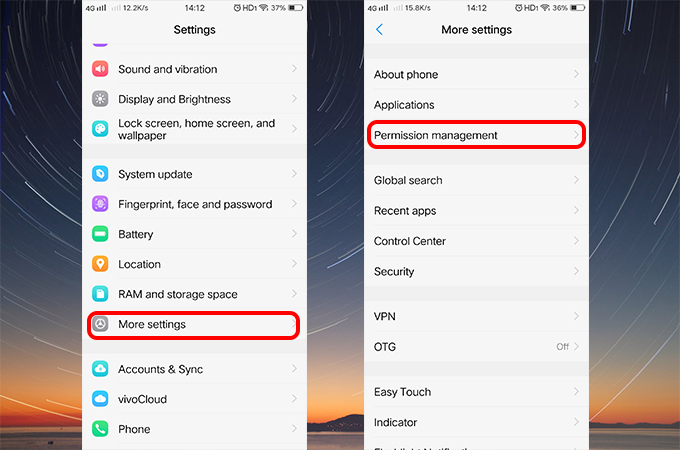
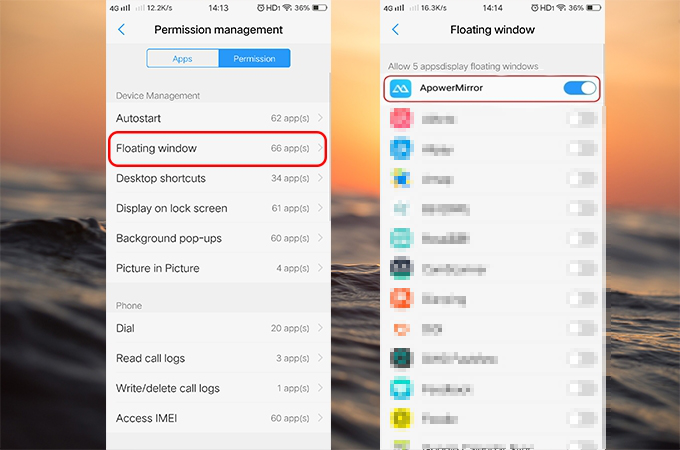
Dirígete a “Ajustes”>”Aplicaciones y notificaciones”>”Gestión de aplicaciones”>”Permiso de acceso especial”>”Ignorar la optimización de la batería”.
Aviso:
Durante el proceso de juego, los usuarios de Vivo pueden encontrarse con que la señal WiFi está limitada o desactivada, por lo que el rendimiento lento o los gráficos de la pantalla poco legibles pueden acosarte. Por este motivo, es más recomendable la conexión USB2.
2.7. Samsung
- Revoca la depuración USB.
- Inicia ApowerMirror en una PC con Windows
- Conecta primero por USB
- Desconecta utilizando el botón de desconexión de ApowerMirror en el teléfono.
- Vuelve a conectarte por wifi (con control)
3.iOS FAQ
3.1 Check Bonjour Service on PC
Comprobar el servicio Bonjour en el PC

Dejar un comentario